目次
前提条件
-
今回説明する手順は、「Tomcatインストール (Windows編)」が実施されている前提で説明します。
- 「環境変数CATALINA_HOME」と「環境変数JRE_HOME」が正しく指定されている前提で説明します。
- 「ローカル環境に構築すること」を想定して説明します。
動作確認環境
-
本ページの内容は、以下の環境で動作確認をしています。
- Windows 10 Home Edition 64bit
- Apache Tomcat/9.0.27 64bit
- Java(TM) SE Runtime Environment 1.8.0_231 64bit
Tomcat 起動・停止
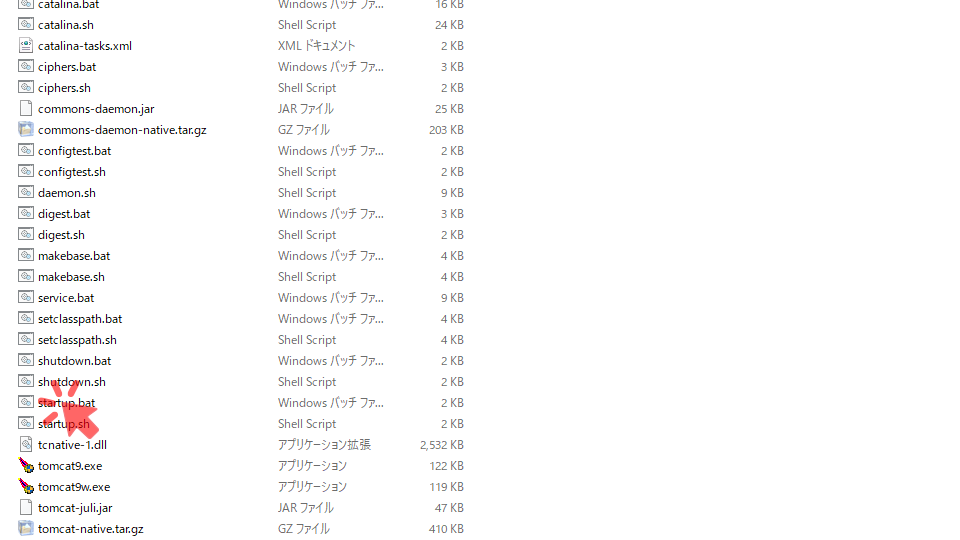
- 「Tomcat起動バッチファイル」をコマンドプロンプトから実行することで、Tomcatを起動することができます。
- 「Tomcat起動バッチファイル」の場所は「Tomcatインストールフォルダ\bin\startup.bat」です。
- 今回の場合は「C:\tomcat\bin\startup.bat」です。
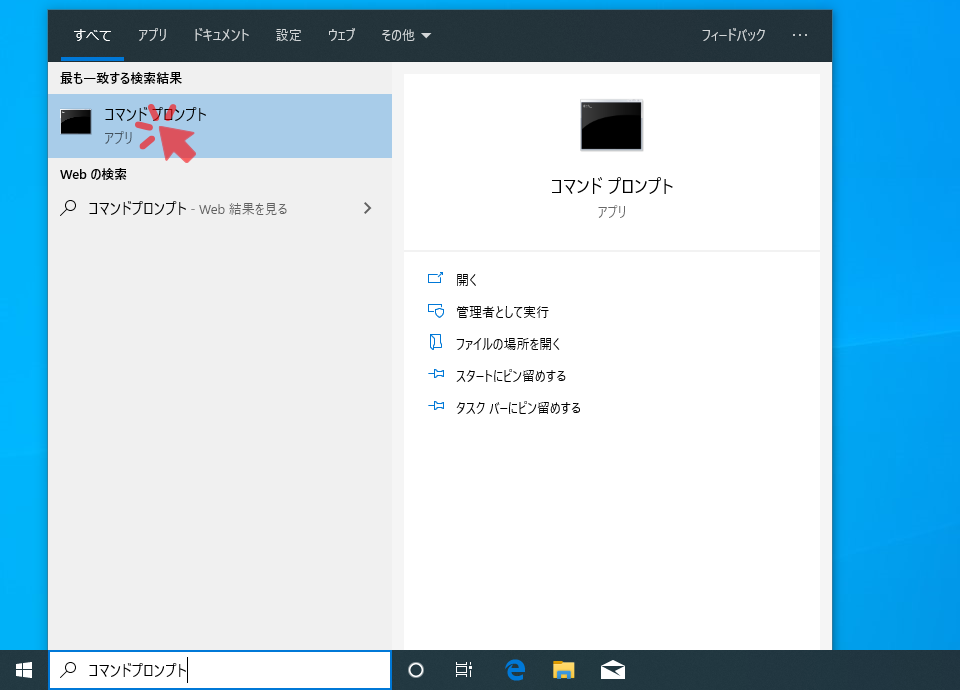
- Windowsの検索ボックスで「コマンドプロンプト」と入力し、表示されたメニューから「コマンドプロンプト」を選択します。
Tomcat起動コマンド
C:\tomcat\bin\startup.bat-
起動されたコマンドプロンプトで上記のコマンドを入力し「Enter」キーを押します。
- 「
C:\tomcat」はTomcatのインストール場所です。インストール場所が異なれば、各自のそれぞれの環境に合わせて変更してください。
- 「
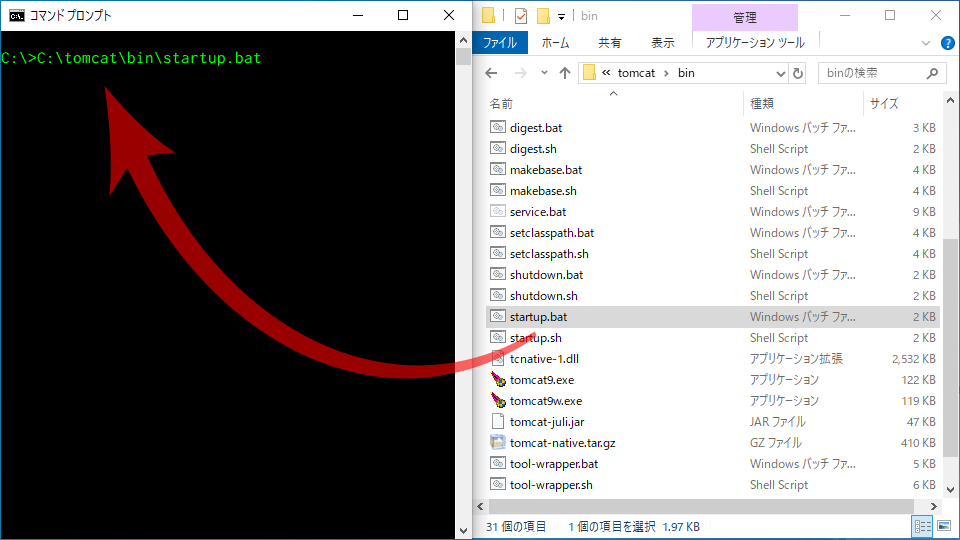
エクスプローラーから「Tomcatの起動バッチファイル」をコマンドプロンプトにドラッグ&ドロップすると上記コマンドが入力されます。
実行結果(Tomcatの起動コマンド)
Using CATALINA_BASE: "C:\tomcat"
Using CATALINA_HOME: "C:\tomcat"
Using CATALINA_TMPDIR: "C:\tomcat\temp"
Using JRE_HOME: "C:\Program Files\Java\jre1.8.0_231"
Using CLASSPATH: "C:\tomcat\bin\bootstrap.jar;C:\tomcat\bin\tomcat-juli.jar"- 問題がなければ、上記のような出力結果が表示されます。
実行結果(環境変数CATALINA_HOMEが未定義)
The CATALINA_HOME environment variable is not defined correctly
This environment variable is needed to run this program- 環境変数CATALINA_HOMEが未定義の場合、上記のような出力結果が表示され、起動に失敗します。
余談ですが、「
cd C:\tomcat\bin」→「startup.bat」の順番でコマンドを実行すれば、
環境変数CATALINA_HOMEが未定義でも起動失敗しません。
実行結果(環境変数JAVA_HOME もしくは JRE_HOME が未定義)
Neither the JAVA_HOME nor the JRE_HOME environment variable is defined
At least one of these environment variable is needed to run this program- 環境変数JRE_HOME(もしくは環境変数JAVA_HOME)が未定義の場合、上記のような出力結果が表示され、起動に失敗します。
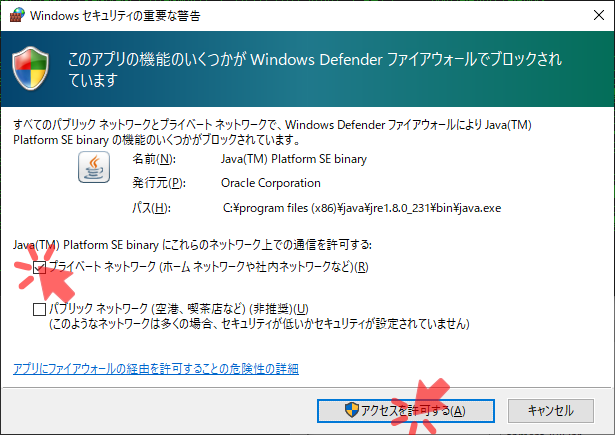
- 初めて実行する時は「Windows セキュリティの重要な警告」のウィンドウが表示されます。
- 今回はローカル環境用に環境を構築したいので、「プライベートネットワーク」のみにチェックをつけ「アクセスを許可する」ボタンをクリックします。
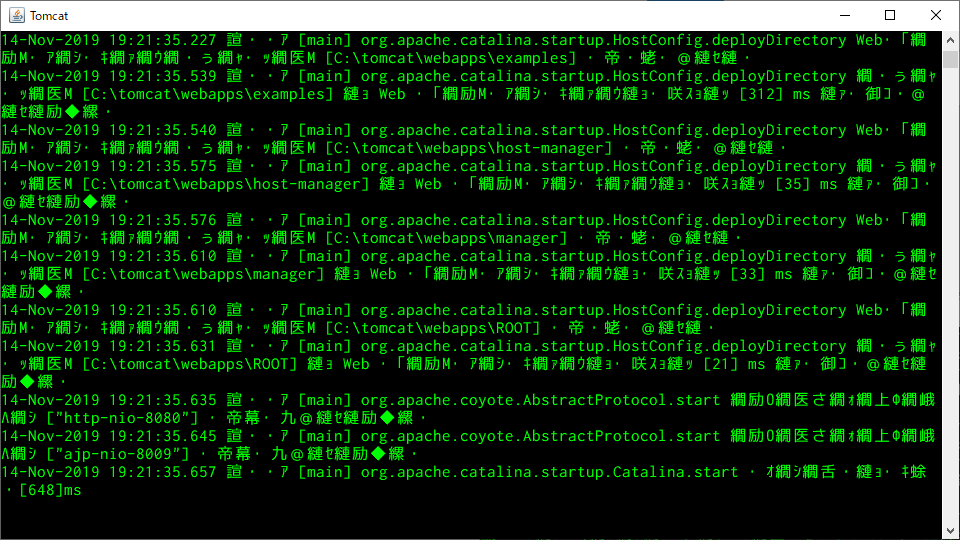
- Tomcatが無事起動すると、上記のように「Tomcatのウィンドウ」が表示されます。
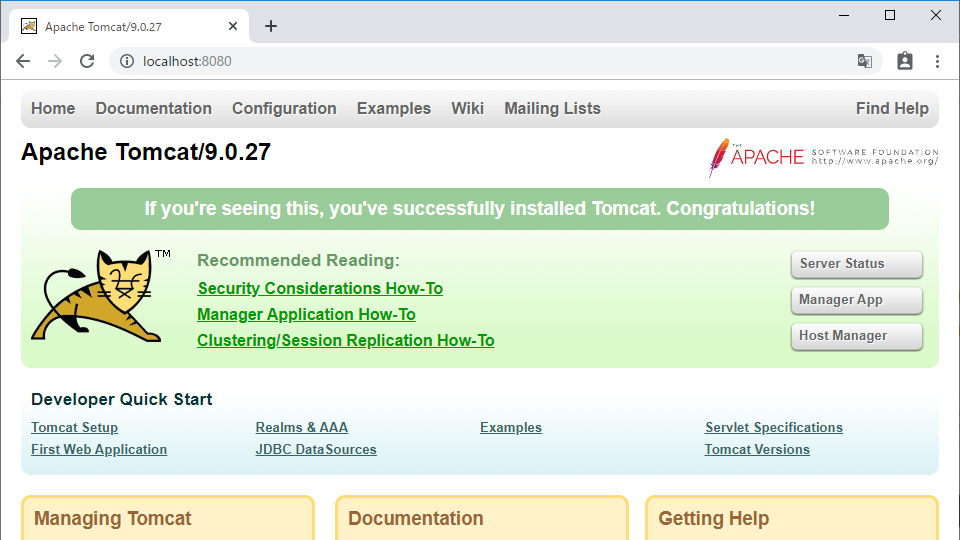
- ブラウザ(Microsoft Edge、Google Chrome、など)を開き、URL欄に「
http://localhost:8080」と入力しアクセスします。 - 上記のようなWEB画面が表示されていれば正常に起動しています。
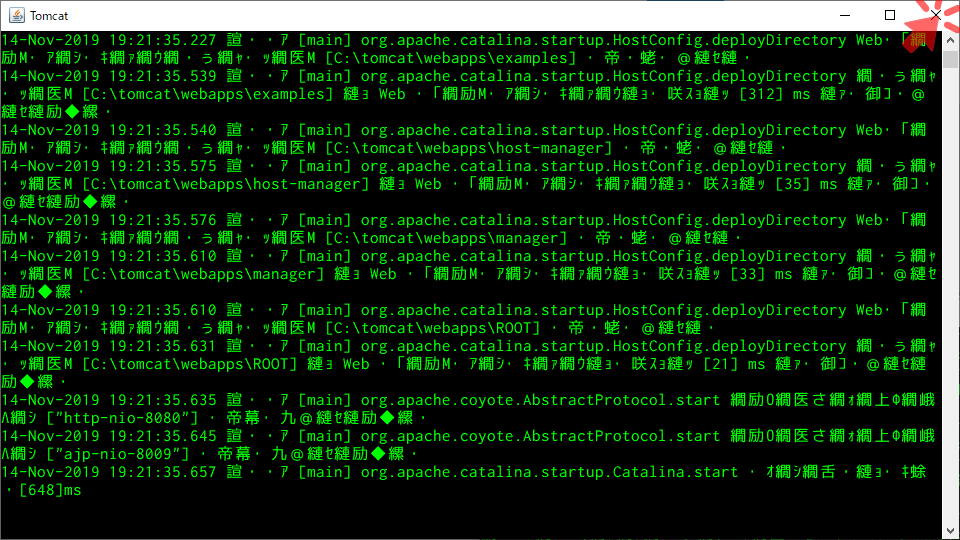
- もしTomcatを停止させる場合は、Tomcatウィンドウを右上の「×」ボタンでウィンドウを閉じるだけです。
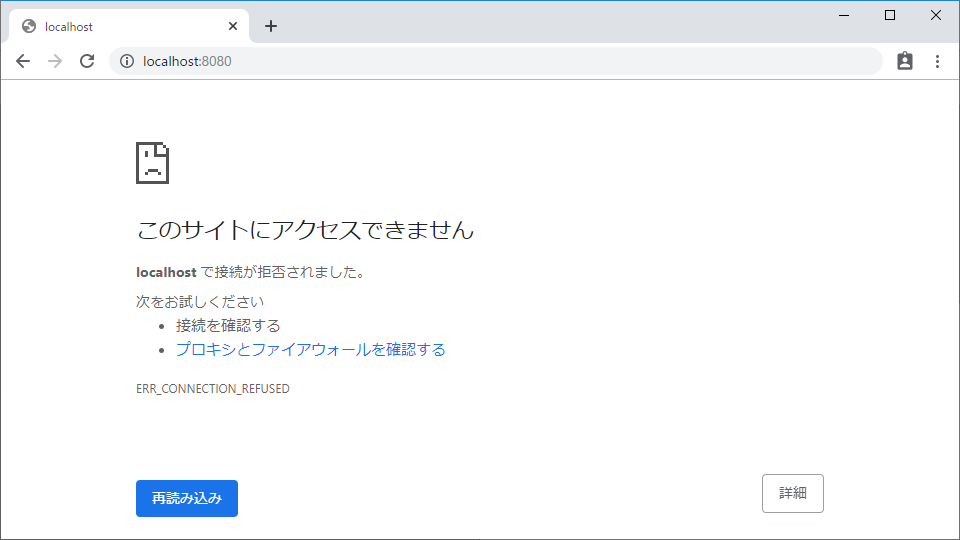
- ブラウザ(Microsoft Edge、Google Chrome、など)を開き、URL欄に「
http://localhost:8080」と入力しアクセスします。 - Tomcatが停止していれば、上のイメージのように「アクセスエラー(「このサイトにアクセスできません」などの表示)」になります。
アクセスエラーにならない場合、前回読み込んだ画面のキャッシュが表示されている可能性があります。その場合はブラウザの「ページ更新」機能を使ってページを更新(リフレッシュ)してください。すると上図のように「アクセスエラー」となるはずです。
Tomcat バックグランド起動
- 前章のとおりに起動した場合、「Tomcat起動中の間は、Tomcatのウィンドウを表示し続けなければならない」という不便な点があります。
- しかし、TomcatをWindowsのサービスとして起動させれば、「Tomcatのウィンドウを表示させなくてもTomcatを起動させる」ことができます。
- TomcatをWindowsのサービスとして起動させるためには、サービスへの登録を行う必要があります。
- Tomcatをサービスに登録するためには「コマンドプロンプト」を使います。
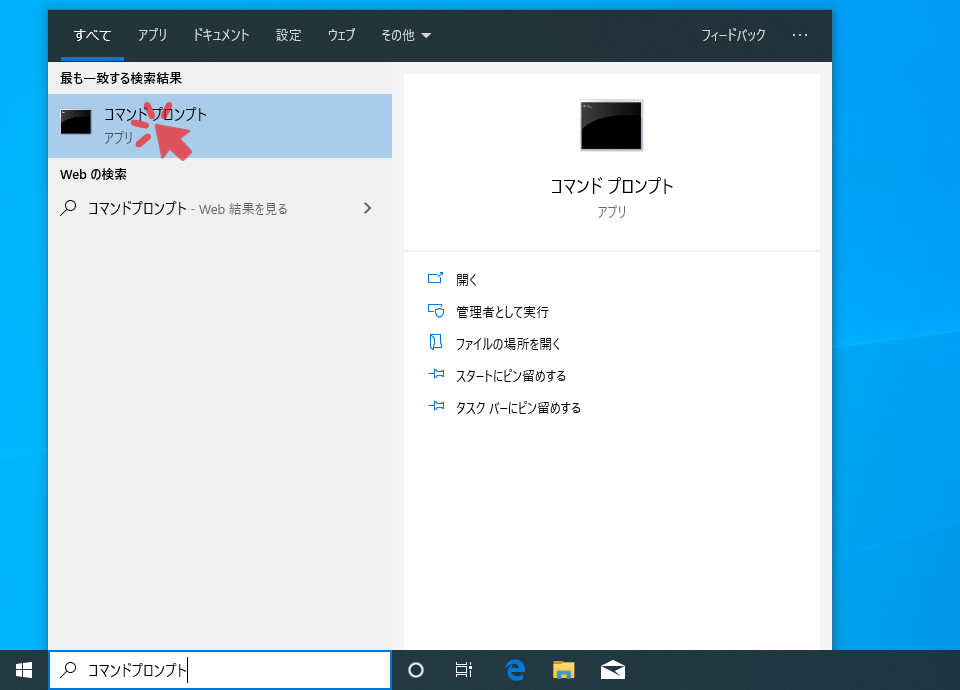
- Windowsの検索ボックスで「コマンドプロンプト」もしくは「cmd」と入力し、表示されたコマンドプロンプト項目を選択します。
Tomcatサービス登録
C:\tomcat\bin\service.bat install Tomcat9実行結果
Installing the service 'Tomcat9' ...
Using CATALINA_HOME: "C:\tomcat"
Using CATALINA_BASE: "C:\tomcat"
Using JAVA_HOME: ""
Using JRE_HOME: "C:\Program Files\Java\jre1.8.0_231"
Using JVM: "C:\Program Files\Java\jre1.8.0_231\bin\server\jvm.dll"
The service 'Tomcat9' has been installed.- コマンドプロンプトで上記のコマンドを入力し「Enter」キーを押します。
- 上記のような実行結果が表示されれば登録成功です。
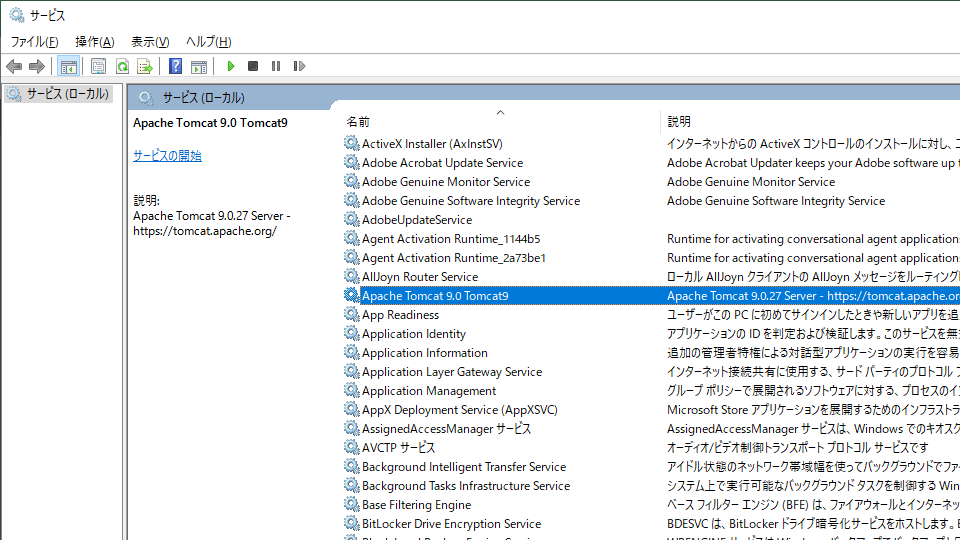
- サービス登録が成功していれば、「サービス」画面の一覧に「Apache Tomcat 9.0 Tomcat9」が表示されているはずです。
「サービス」画面は、Windowsの検索ボックスで「サービス」と入力し、表示された項目から「サービス」を選択することで表示できます。
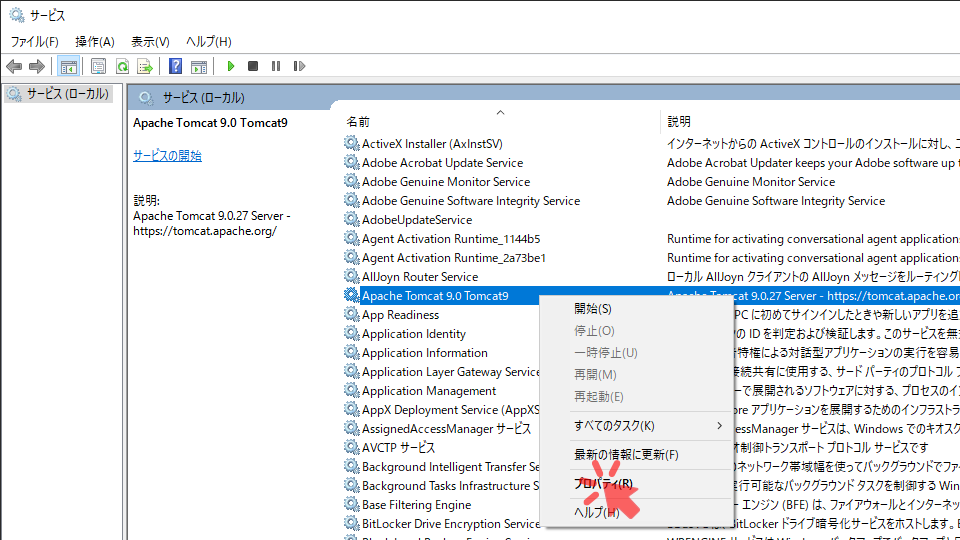
- 一度サービスに登録すれば、以降は「サービス」画面からTomcatの起動・停止が実行できます。
- 「Apache Tomcat 9.0 Tomcat9」を右クリックし「プロパティ」を選択します。
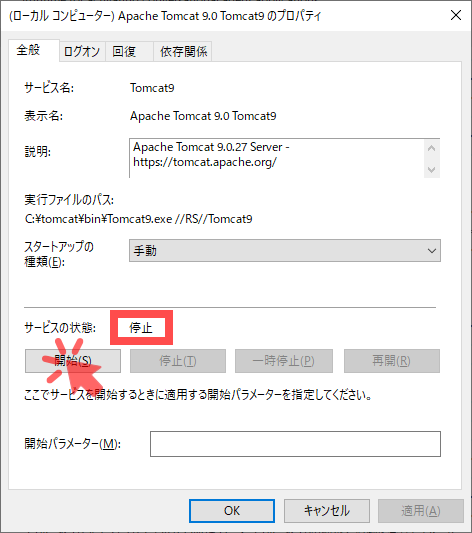
- 「全般」表示内の「開始」「停止」ボタンでTomcatの起動・停止ができます。
- Tomcatが起動中の場合は、「サービスの状態」項目が「実行中」表示になり、Tomcatが停止中の場合は「サービスの状態」項目が「停止」表示になります。
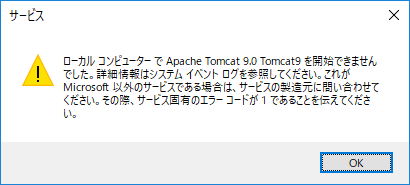
注意 :
もし上記のようなエラーダイアログが表示された場合、環境変数JRE_HOMEの値が、①JRE(Java Runtime Environment)のバージョン8以上ではない、②64bit版ではないなどの可能性が考えられます。
もし上記のようなエラーダイアログが表示された場合、環境変数JRE_HOMEの値が、①JRE(Java Runtime Environment)のバージョン8以上ではない、②64bit版ではないなどの可能性が考えられます。
Tomcat 自動起動設定
-
PC起動時にTomcatを自動起動させるための設定をします。
- TomcatはPCがシャットダウンしたタイミングで停止するため、本設定をしないとPC起動時に毎回手動で起動させる必要があります。
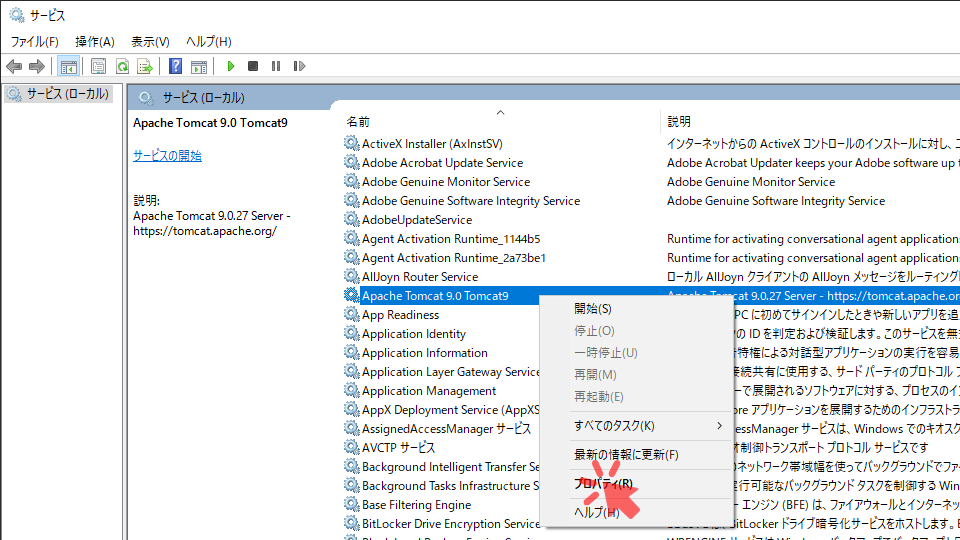
- 「サービス」画面から「Apache Tomcat 9.0 Tomcat9」を右クリックし「プロパティ」を選択します。
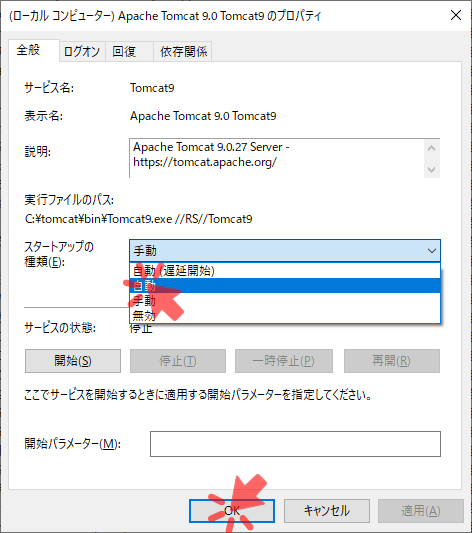
- 「全般」表示の「スタートアップの種類」項目を「自動」に選択し、最後に「OK」ボタンを押します。
- これでTomcatがPC起動時に自動起動するようになります。
