目次
前提条件
動作確認環境
本ページの内容は、以下の環境で動作確認をしています。
- Windows 10 Home Edition 64bit
- PostgreSQL 12.1 Windows 64bit
PostgreSQL ダウンロード
- PostgreSQLのインストーラをダウンロードします。
- PostgreSQLのインストーラは、「EnterpriseDB」ホームページ内の「PostgreSQL Download」ページから手に入れることができます。
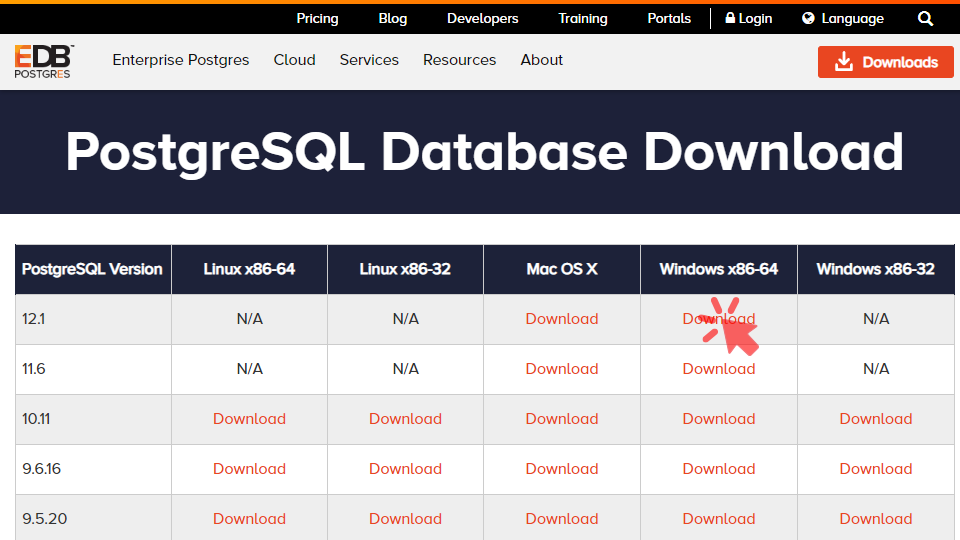
- ダウンロードしたいバージョンの「Download」リンクを選択し、インストーラーをダウンロードします。
- 今回は「PostgreSQL 12.1 Windows x86-64」版を選択します。
- PostgreSQLインストーラのダウンロード手順は以上です。
PostgreSQL インストール
- 先の手順でダウンロードしたインストーラをダブルクリックで起動します。
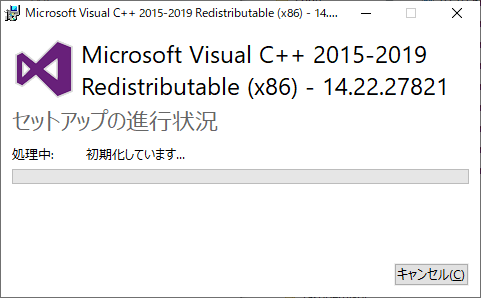
「Microsoft Visual C++ ランタイム」が未インストールの場合は、PostgreSQL本体インストールの前にインストールが自動で開始されます。
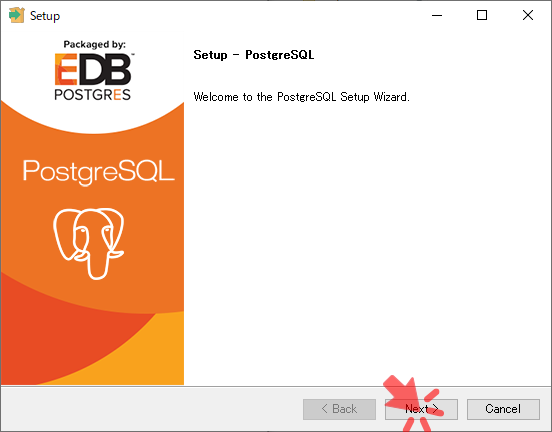
- セットアップダイアログが表示されます。「Next」ボタンを選択します。
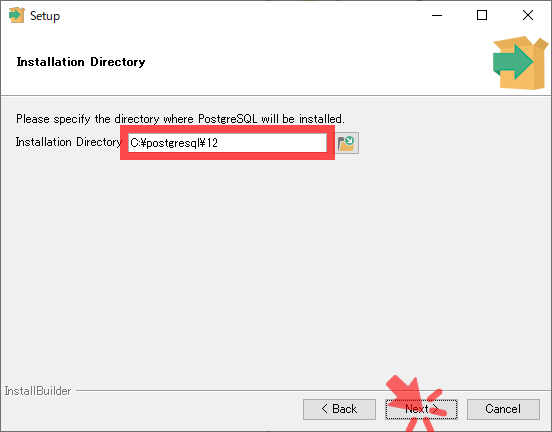
PostgreSQLインストール場所
C:\postgresql\12- 「Installation Directory」にはPostgerSQLをインストールするフォルダ(ディレクトリ)を入力します。
- 今回は上記の場所(パス)を入力します。
- 入力し終わったら「Next」ボタンを選択します。
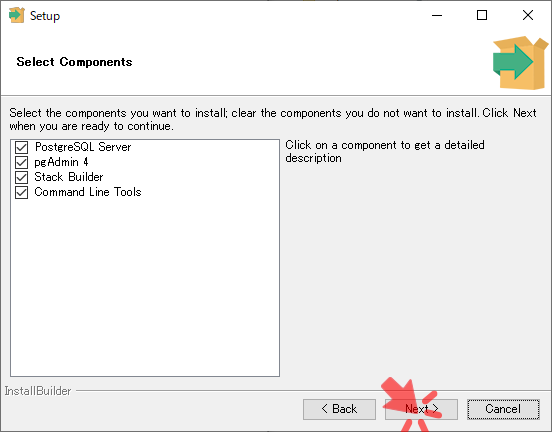
- インストールしたいコンポーネントにチェックをつけます。
- 各コンポーネントの説明は以下を参照ください。
| コンポーネント名 | 説明 |
|---|---|
| PostgreSQL Server | PostgreSQLデータベースサーバです。 |
| pgAdmin 4 | PostgreSQLデータベースとサーバを管理および操作するためのGUIアプリです。 |
| Stack Builder | 追加のドライバーやアプリケーションをダウンロードおよびインストールするためのソフトです。 |
| Command Line Tools | コマンドラインツールと「libpg」「ecpg」「pg_basebackup」「pg_dump」「pg_restore」「pg_bench」などのクライアントライブラリです。 |
- 今回はすべてにチェックをつけ「Next」ボタンを選択します。
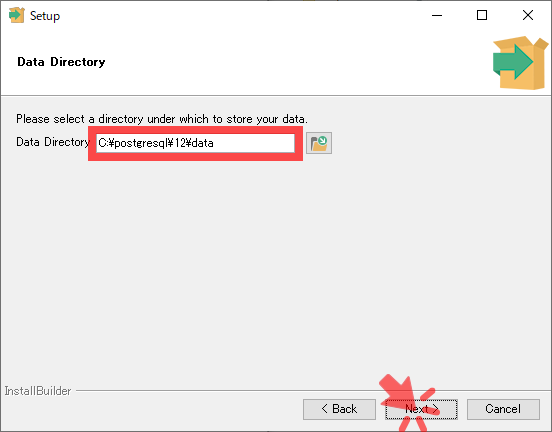
PostgreSQLデータフォルダ場所
C:\postgresql\12\data- 「Data Directory」にはPostgerSQLのデータを配置するフォルダ(ディレクトリ)を入力します。
- 今回は上記の場所(パス)を入力します。
- 入力し終わったら「Next」ボタンを選択します。
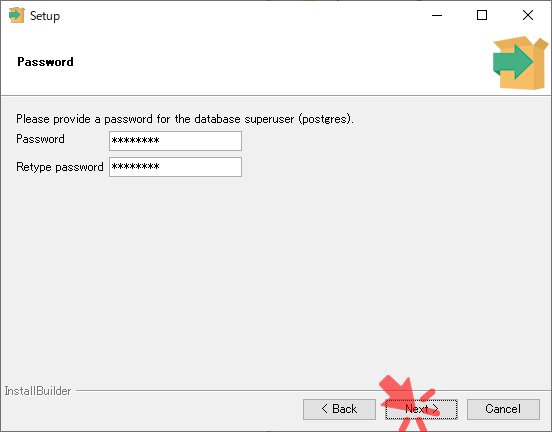
-
PostgreSQLデータベースのスーパーユーザ用にパスワードを決めて入力します。
- スーパーユーザ名は「
postgres」です。 - 今回は例として、パスワードも「
postgres」にしています。
- スーパーユーザ名は「
- 入力し終わったら、「Next」ボタンを選択します。
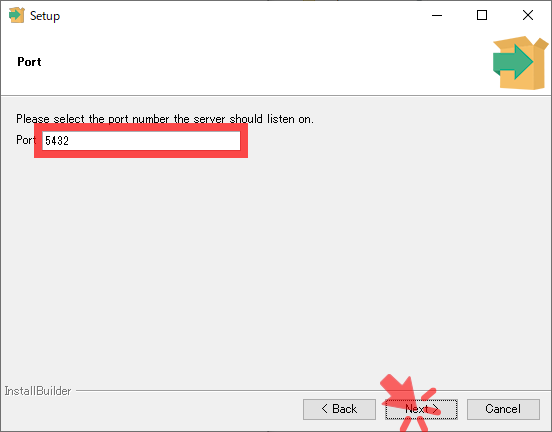
-
PostgreSQLサーバが待ち受けるポート番号を決めて入力します。
- 「
5432」はPostgreSQLデフォルトのポート番号です。
- 「
- 今回はこのままで問題ないため、そのまま「Next」ボタンを選択します。
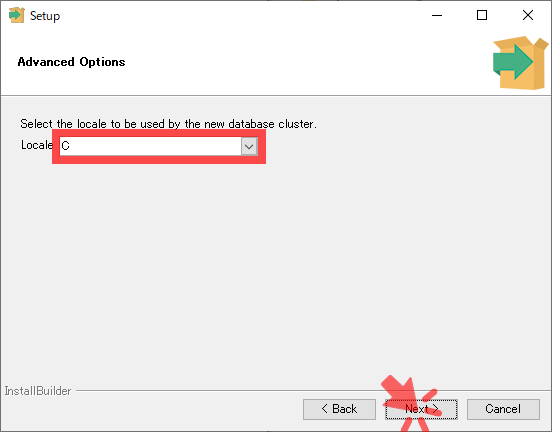
- データベースで使用されるロケールを選択します。
- ここは「C」を選択しておくことが無難です。
- 選択し終わったら、「Next」ボタンを選択します。
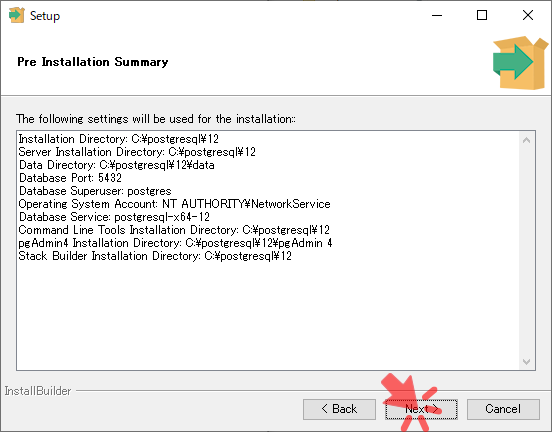
- これまで設定してきた内容を確認するためのダイアログです。
- 問題なければ、そのまま「Next」ボタンを選択します。
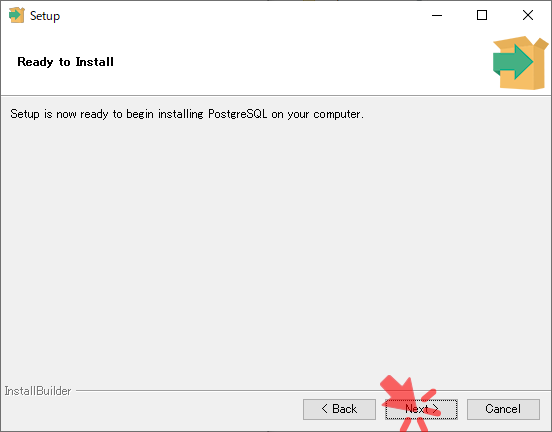
- インストールする前の最終確認ダイアログです。
- 「Next」ボタンを選択します。
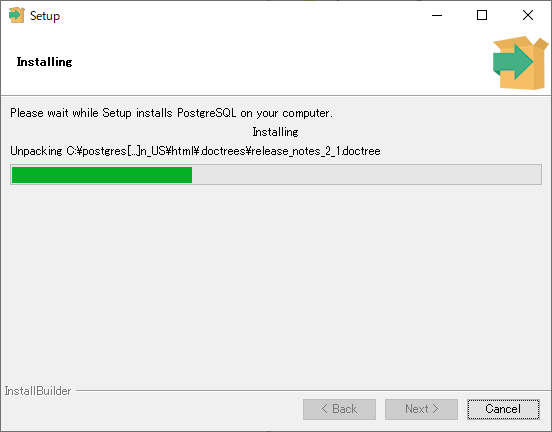
- インストール中です。
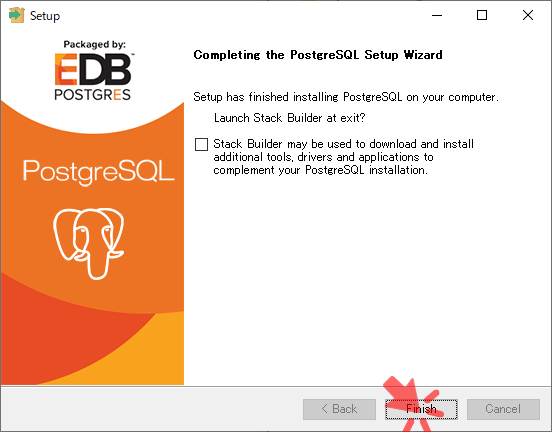
- インストールが完了しました。
- 引き続き「Stack Builder」を起動し、コンポーネントを追加インストールするかを選択するためのチェックボックがあります。
- 今回は追加インストールしないため、チェックボックスを外し「Finish」ボタンを選択します。
- PostgreSQLのインストール手順は以上です。
環境変数の追加
- 先の手順でインストールした「Command Line Tools」を利用するため、PostgreSQL実行フォルダパスを「環境変数Path」に追加します。
PostgreSQL実行フォルダパス
C:\postgresql\12\bin-
PostgreSQL実行フォルダパスとは「PostgreSQL本体フォルダ配下のbinフォルダ」を指します。今回は上記の値になります。
- 環境変数の追加手順についてはWindowsで環境変数を設定するを参考にしてください。
- 「ユーザ環境変数」「システム環境変数」どちらに追加しても問題ありません。
PostgreSQLのバージョン確認コマンド
psql --version実行結果
psql (PostgreSQL) 12.1- 「環境変数Path」への追加後、「コマンドプロンプト」で「PostgreSQLのバージョン確認コマンド」を実行します。
- 実行後、上記のような結果が得られれば設定成功です。
| 環境変数名 | 設定値の説明 | 設定値の例 |
|---|---|---|
| PGDATA | PostgreSQLデータフォルダの場所(パス) | C:\postgresql\12\data |
- 「Command Line Tools」に含まれるコマンドの中には「環境変数PGDATA」を利用するものがあります。
-
上記の表の説明を参考に「環境変数PGDATA」も追加します。
- 環境変数の追加手順についてはWindowsで環境変数を設定するを参考にしてください。
- 「ユーザ環境変数」「システム環境変数」どちらに追加しても問題ありません。
PostgreSQLサーバ状態確認コマンド
pg_ctl status実行結果(環境変数PGDATA 追加済の場合)
pg_ctl: サーバが動作していません実行結果(環境変数PGDATA 未追加の場合)
pg_ctl: データベースの指定も、PGDATA環境変数の設定もありません
詳細は"pg_ctl --help"を実行してください。- 「環境変数PGDATA」追加後、「コマンドプロンプト」で「PostgreSQLのバージョン確認コマンド」を実行します。
- コマンド実行後、「PGDATA環境変数の設定もありません」表示がなければ設定成功です。
