目次
前提条件
-
今回説明する手順は、「Apacheインストール (Windows編)」が実施されている前提で説明します。
- Apacheの実行ファイルが環境変数Pathが設定されている前提で説明します。
-
「ローカル環境にサーバを構築すること」を想定して説明します。
- ローカル環境とは、「自分のPCで開発する環境」のことを指します。
動作確認環境
-
本ページの内容は、以下の環境で動作確認をしています。
- Windows 10 Home Edition 64bit
- Apache 2.4.41 Win64
Apache 起動・停止
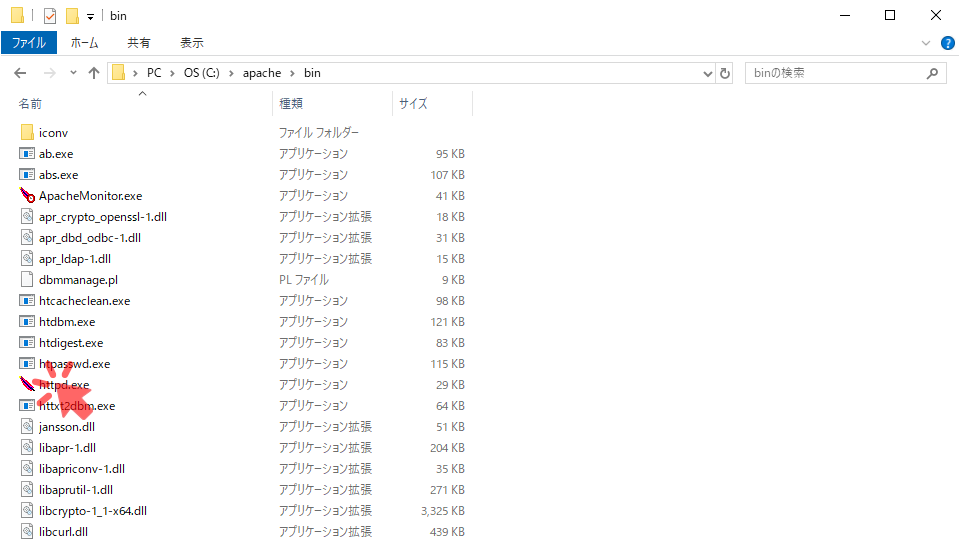
- Apacheの実行ファイルをダブルクリックすると、Apacheを起動することができます。
- Apacheの実行ファイルの場所は「Apacheインストールフォルダ\bin\httpd.exe」です。
- 今回の場合は「C:\apache\bin\httpd.exe」です。
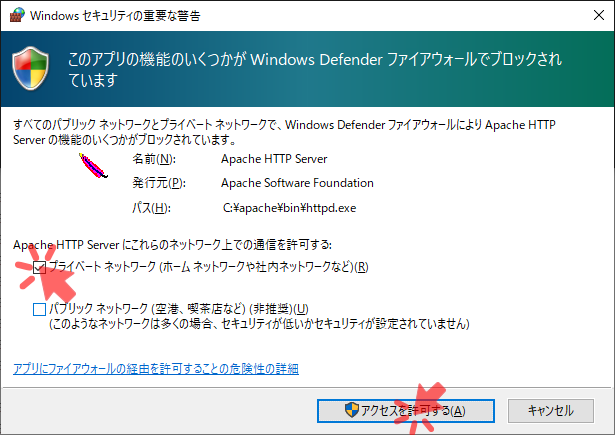
- Apacheを初めて起動した時は「Windows セキュリティの重要な警告」のウィンドウが表示されます。
- Apacheサーバを公開したい範囲に応じて「通信を許可する内容」チェックボックスを選択します。
- 今回はローカル環境向けなので「プライベートネットワーク」のみにチェックをつけ「アクセスを許可する」ボタンをクリックします。
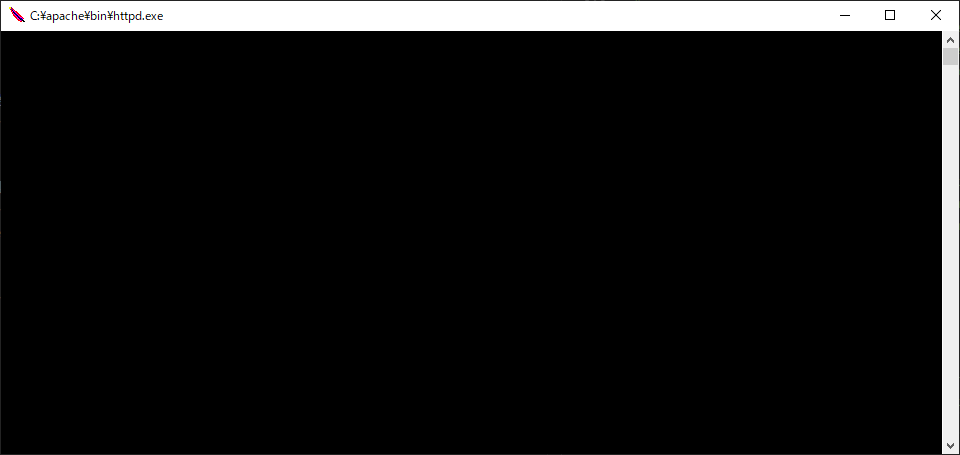
- 上記のようなApacheのウィンドウが表示され、Apacheが起動します。
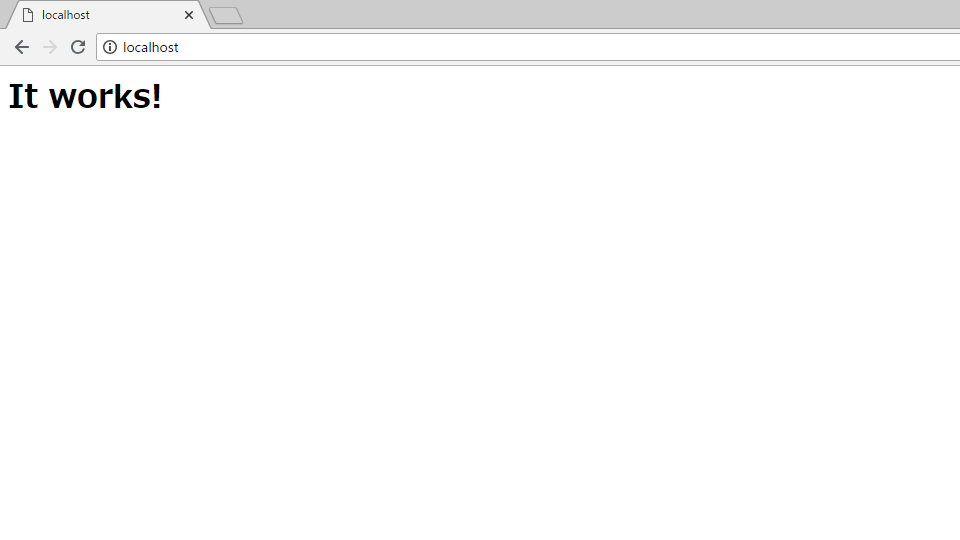
- ブラウザ(Microsoft Edge、Google Chrome、など)を開き、アドレスバーに「
http://localhost」と入力し、アクセスします。 - Apacheが正常に起動していれば、上記のように「It works!」と表示さます。
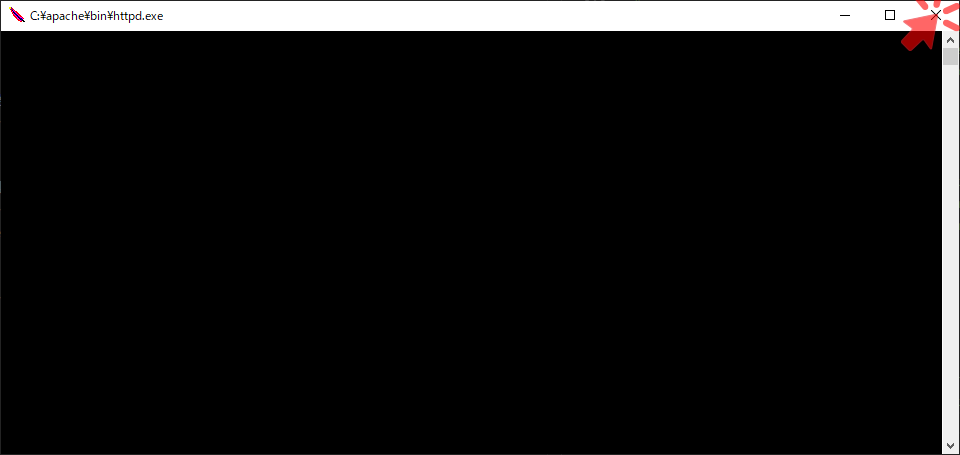
- もしApacheを停止させる場合は、Apacheウィンドウを右上の「×」ボタンでウィンドウを閉じるだけです。
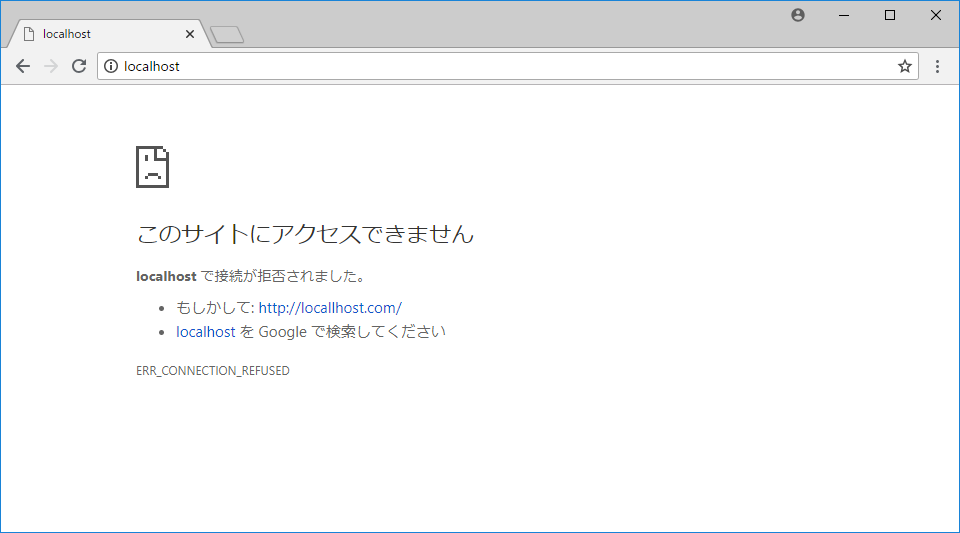
- Apacheが停止していれば、上図のように「アクセスエラー(「このサイトにアクセスできません」などの表示)」になります。
アクセスエラーにならない場合、前回読み込んだ画面のキャッシュが表示されている可能性があります。その場合はブラウザの「ページ更新」機能を使ってページを更新(リフレッシュ)してください。すると上図のように「アクセスエラー」となるはずです。
Apache バックグラウンド起動
- 前章のとおりに起動した場合、「Apache起動中の間は、Apacheのウィンドウを表示し続けなければならない」という不便な点があります。
- しかし、ApacheをWindowsのサービスとして起動させれば、「Apacheウィンドウを表示させなくてもApacheを起動させる(バックグランドで動作させ続ける)」ことができます。
- ApacheをWindowsのサービスとして起動させるためには、サービスへの登録を行う必要があります。
- Apacheをサービスに登録するためには「コマンドプロンプト」を使います。
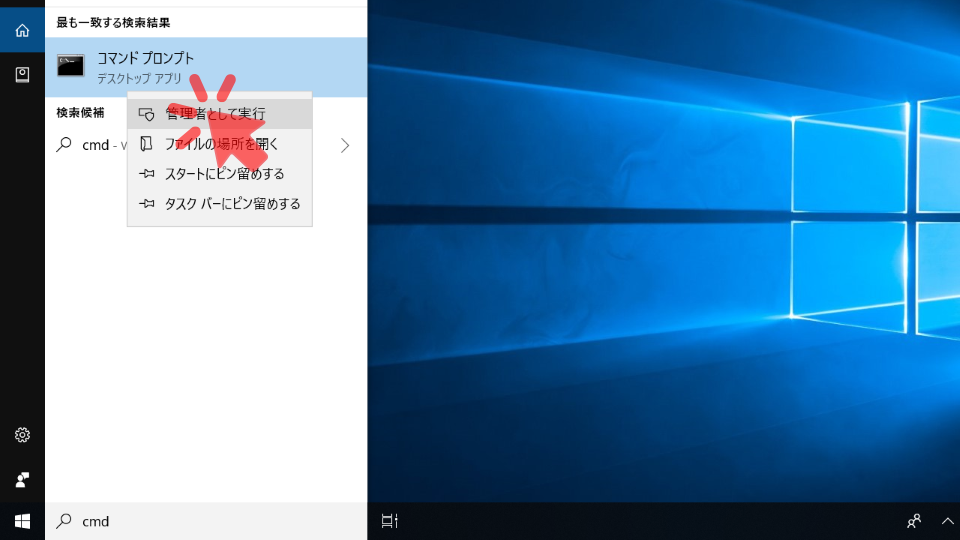
- コマンドプロンプトは「管理者として実行」させる必要があります。
- Windowsの検索ボックスで「コマンドプロンプト」もしくは「cmd」と入力し、 表示されたコマンドプロンプト項目を右クリックし「管理者として実行」を選択します。
Apacheサービス登録
httpd -k install実行結果
Installing the 'Apache2.4' service
The 'Apache2.4' service is successfully installed.
Testing httpd.conf....
Errors reported here must be corrected before the service can be started.- コマンドプロンプトで上記のコマンドを入力し「Enter」キーを押します。
- 上記のような実行結果が表示されれば登録成功です。
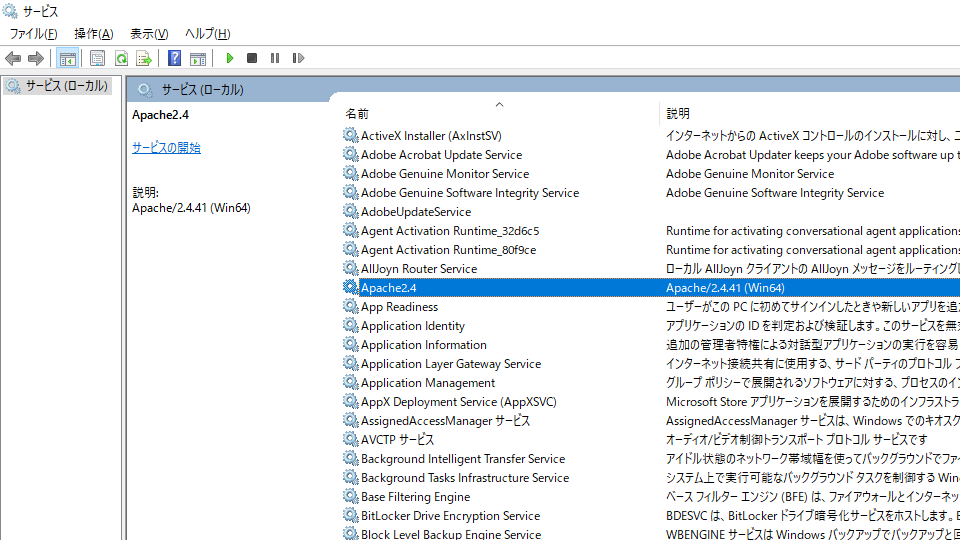
- サービス登録が成功していれば、「サービス」画面の一覧に「Apache2.4」が表示されているはずです。
「サービス」画面は、Windowsの検索ボックスで「サービス」と入力し、表示された項目から「サービス」を選択することで表示できます。
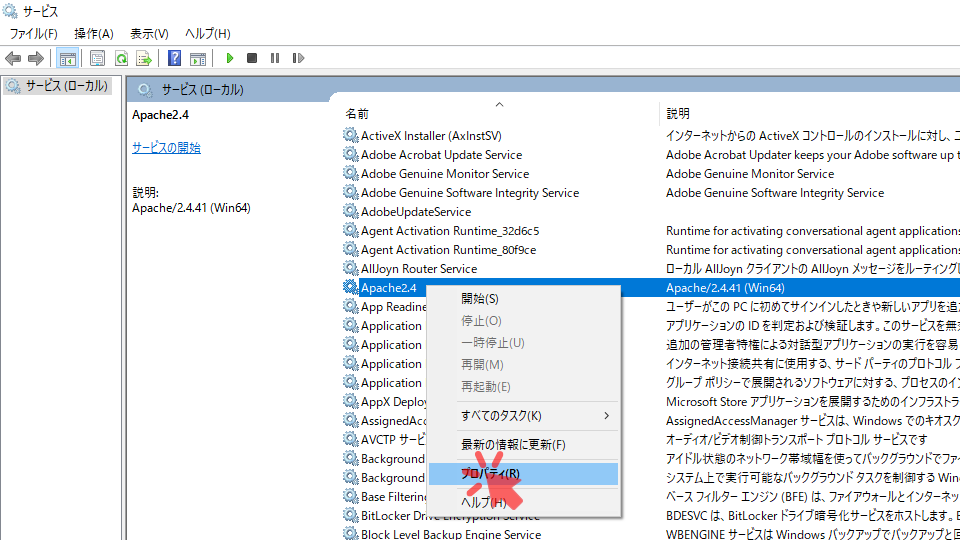
- 一度サービスに登録すれば、以降は「サービス」画面からApacheの起動・停止が実行できます。
- 「Apache2.4」を右クリックし「プロパティ」を選択します。
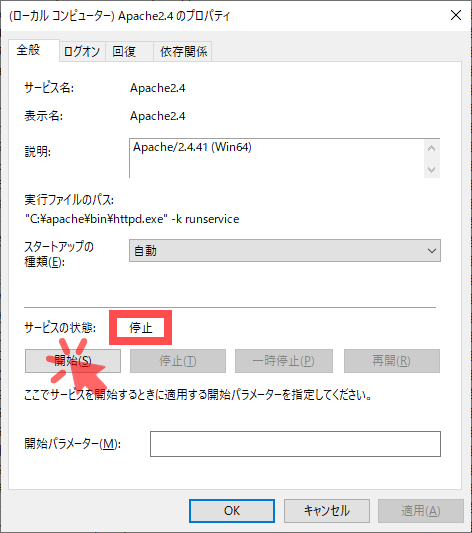
- 「全般」表示内の「開始」「停止」ボタンでApacheの起動と停止ができます。
- Apacheが起動中の場合は、「サービスの状態」項目が「実行中」表示になり、Apacheが停止中の場合は「サービスの状態」項目が「停止」表示になります。
Apache 自動起動設定
-
PC起動時にApacheを自動起動させるための設定をします。
- ApacheはPCがシャットダウンしたタイミングで停止するため、本設定をしないとPC起動時に毎回手動で起動させる必要があります。
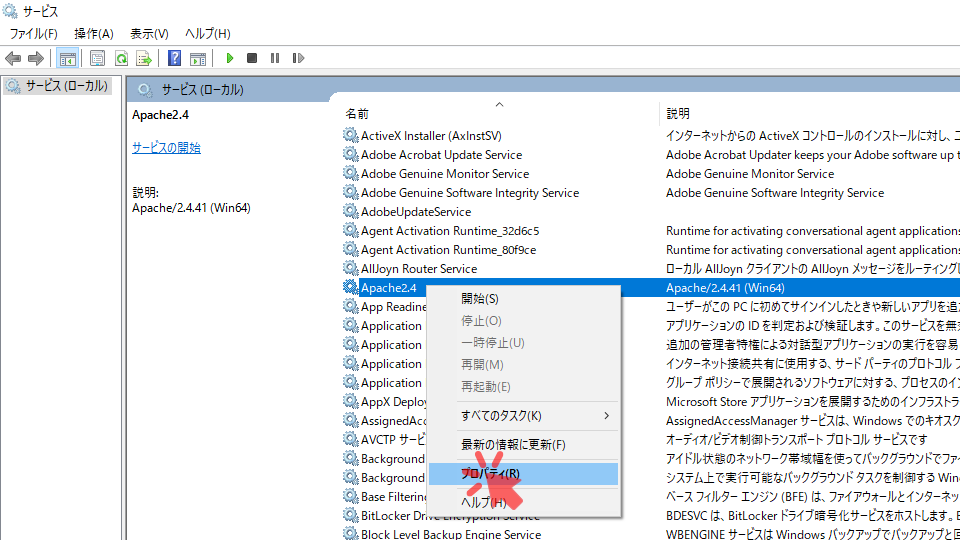
- 「サービス」画面から「Apache2.4」を右クリックし「プロパティ」を選択します。
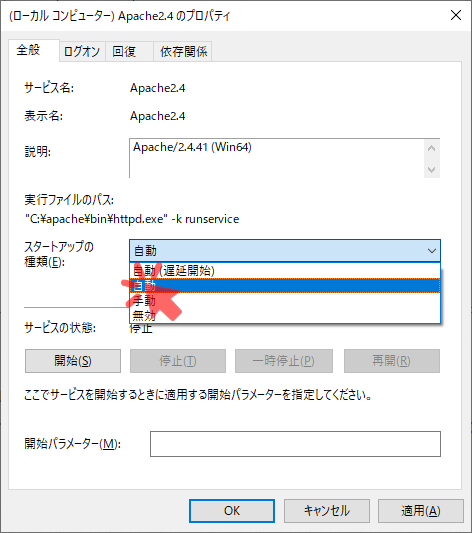
- 「全般」表示の「スタートアップの種類」項目を「自動」に選択し、最後に「OK」ボタンを押します。
- これでApacheがPC起動時に自動起動するようになります。
