目次
動作確認環境
-
本ページの内容は、以下の環境で動作確認をしています。
- Windows 10 Home Edition 64bit
- Android Studio 3.5.2
-
今回説明する手順は、以下を前提に説明します。
- 「Android Studio インストール (Windows編)」が実施されている。
Android Studio 起動
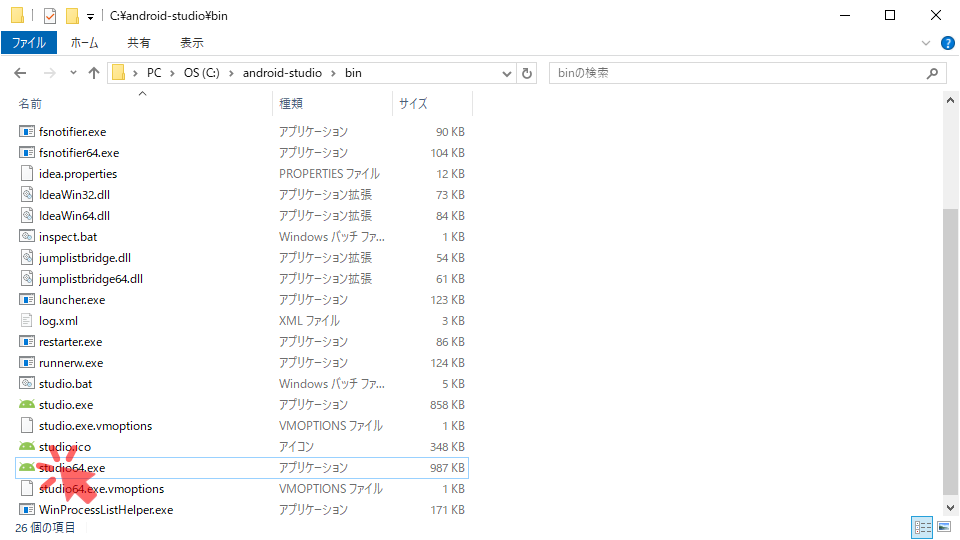
- Android Studioを起動するためには、実行用EXEファイル(studio64.exe)をダブルクリックします。
- 実行ファイルとは「
[Android Studioインストールフォルダ]\bin\studio64.exe」です。
Android Studio実行EXEファイルの場所
C:\android-studio\bin\studio64.exe- 今回の場合だと、上記の場所に格納されています。
Android Studio プロジェクト新規作成
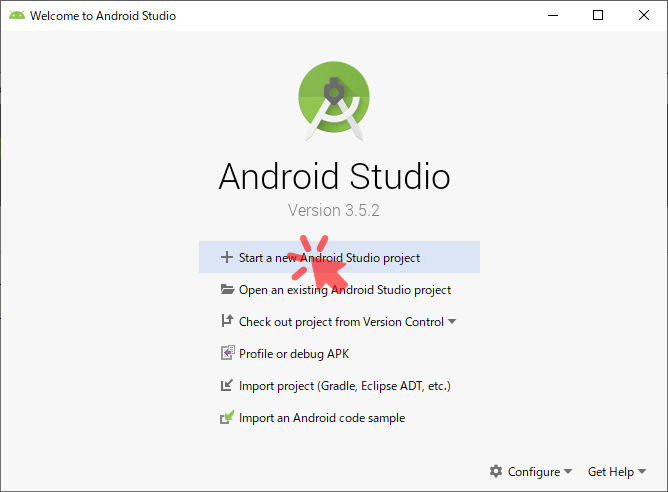
-
Android Studioを起動するとWelcome画面(作成済プロジェクトなしVer)が表示されます。
- 既にプロジェクト作成済の場合は、以下のいずれかが表示されます。
- ①前回開いていたプロジェクト画面
- ②Welcome画面(作成済プロジェクトありVer)
- 既にプロジェクト作成済の場合は、以下のいずれかが表示されます。
- 新規にプロジェクトを作成するためには「Start a new Android Studio project」を選択します。
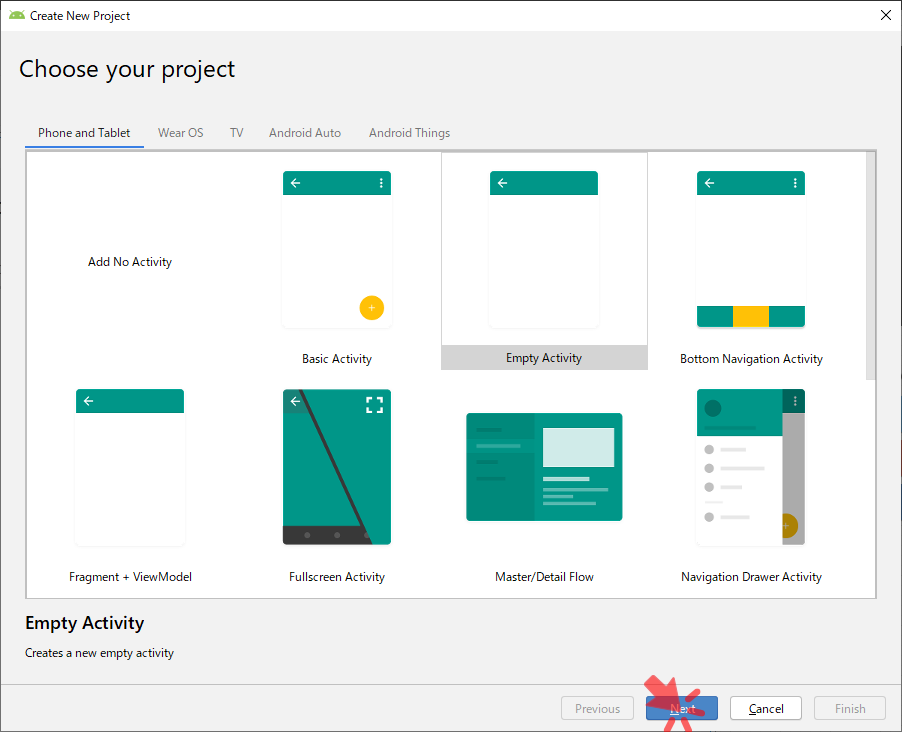
- 作成するプロジェクトのテンプレートを選択する画面です。
- まずは上段のタブから、開発するアプリが動作するデバイスの種類を選択します。
| タブ名 | 説明 |
|---|---|
| Phone and Tablet | スマートフォンやタブレット。 |
| Wear OS | スマートウォッチ(時計)。 |
| TV | テレビ。 |
| Android auto | カーナビ。 |
| Android Things | IoT(モノのインターネット)機器。 |
- 今回は「Phone and Tablet」を選択します。
- 次に、画面のテンプレートを選択します。
- 自分が作成したいアプリ機能に応じて適当なものを選択すれば問題ありません。
- 今回は「Empty Activity」を選択します。
- 選択が終わったら「Next」ボタンを選択します。
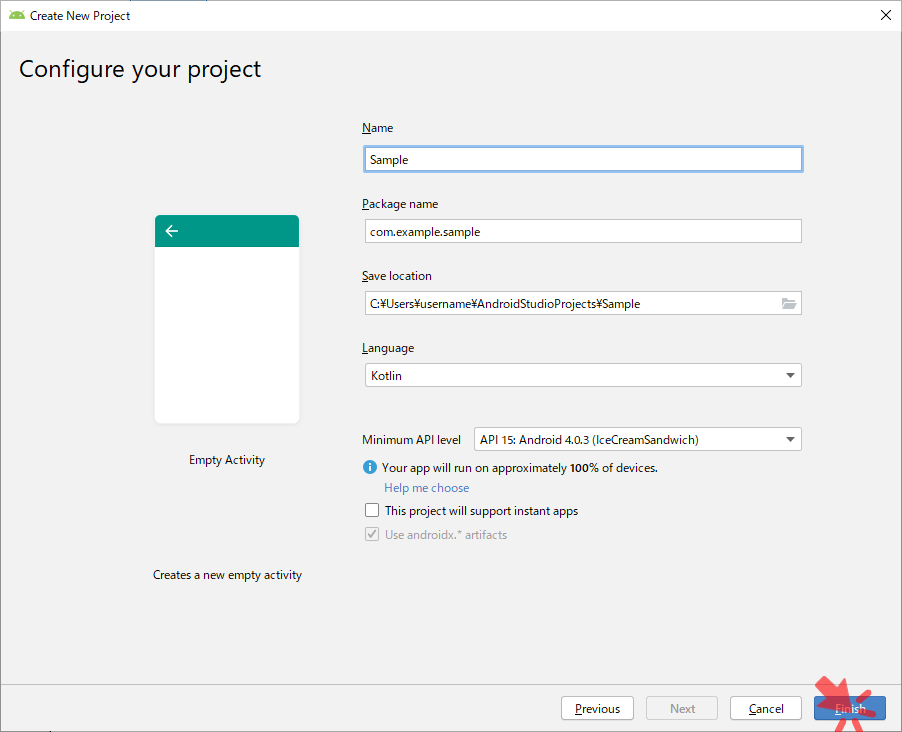
- プロジェクト情報を入力する画面です。
- 以下の説明を参考に入力します。
| 項目名 | 項目の説明 | 入力例 |
|---|---|---|
| Application Name | Androidアプリの英名です。 | Sample |
| Package name | 生成するソースコードのパッケージ名です。変更する場合は「Edit」ボタンを選択する必要がありますが、通常は変更しません。 | com.example.sample |
| Save location | プロジェクトファイルを作成するフォルダパスです。 | C:\Users\username\AndroidStudioProjects\Sample |
| Language | 開発に使用する言語です。後から変更も可能です。 | kotlin |
| Minimum API level | 開発するアプリが動作する最小のAndroidバージョンを選択します。 | API 19:Android4.4(Kitkat) |
| This project will support instant app | 「Instant App」(端末にアプリインストールしなくても開くことができるアプリ)をサポートしたい場合はチェックをつけます。 | - |
| Use AndroidX artifacts | AndroidXに対応したい場合はチェックをつけます。 | - |
- 入力が終わったら「Finish」ボタンを選択します。
- 必要なコンポーネントがあれば「インストールダイアログ」が表示され、インストールが自動で開始されます。
- インストールが完了したら「Finish」ボタンを選択します。
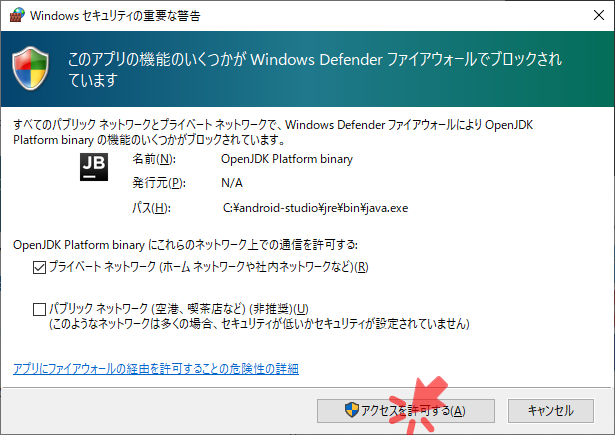
- (初回時のみ)Windowsセキュリティの重要な警告が表示されます。
- Android Studio内蔵のJavaに対するネットワークアクセス許可を求められています。
- 通信許可範囲を選択し「アクセスを許可する」ボタンを選択します。
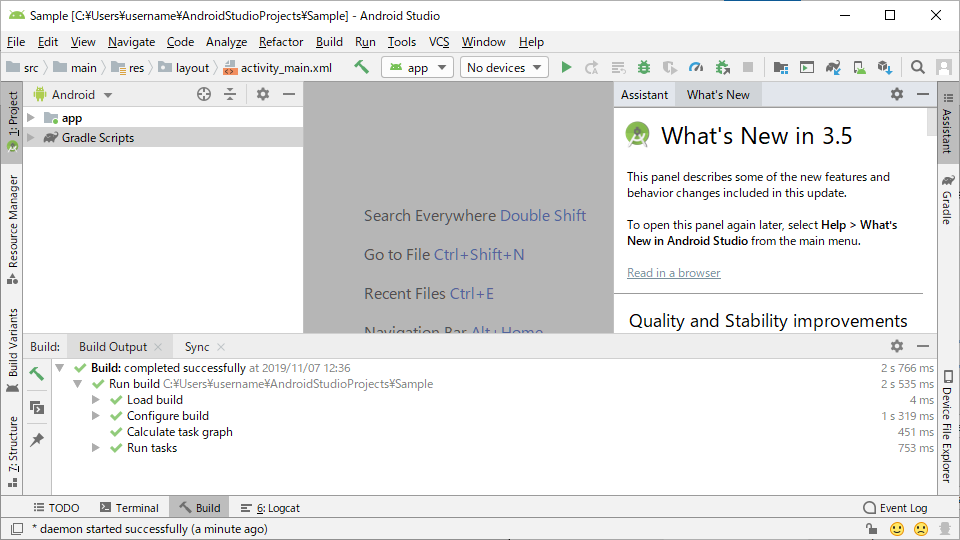
- Android Studioのプロジェクト画面が表示されます。
- 「Build : completed successfully」と画面に表示されればプロジェクト作成完了です。
起動中プロジェクトを閉じるためには
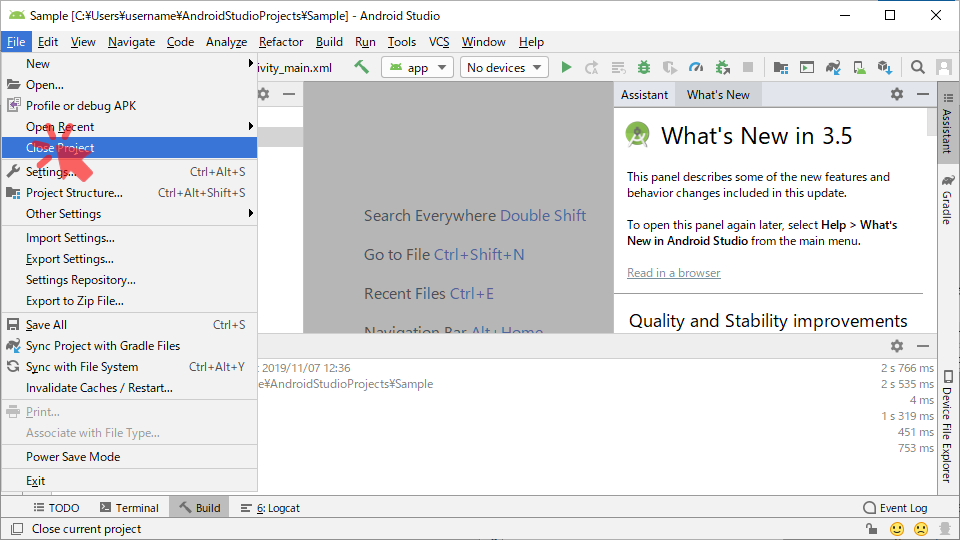
- 「File」メニュー内の「Close Project」を選択すると、起動中プロジェクト画面が閉じられ「Welcome画面」が表示されます。
作成済プロジェクトを起動するためには
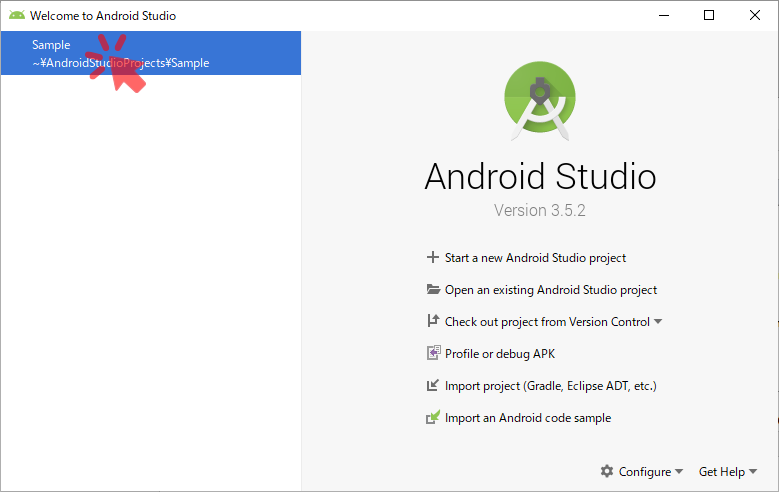
- Welcome画面を表示すると作成済プロジェクトが画面左に一覧表示されます。
- 一覧からプロジェクトをダブルクリックすることで作成済プロジェクトを起動することができます。
