目次
動作確認環境
-
本ページの内容は、以下の環境で動作確認をしています。
- Windows 10 Home Edition 64bit
- Android Studio 3.5.2
エディタのフォント変更手順
- エディタのフォント変更する手順について説明します。
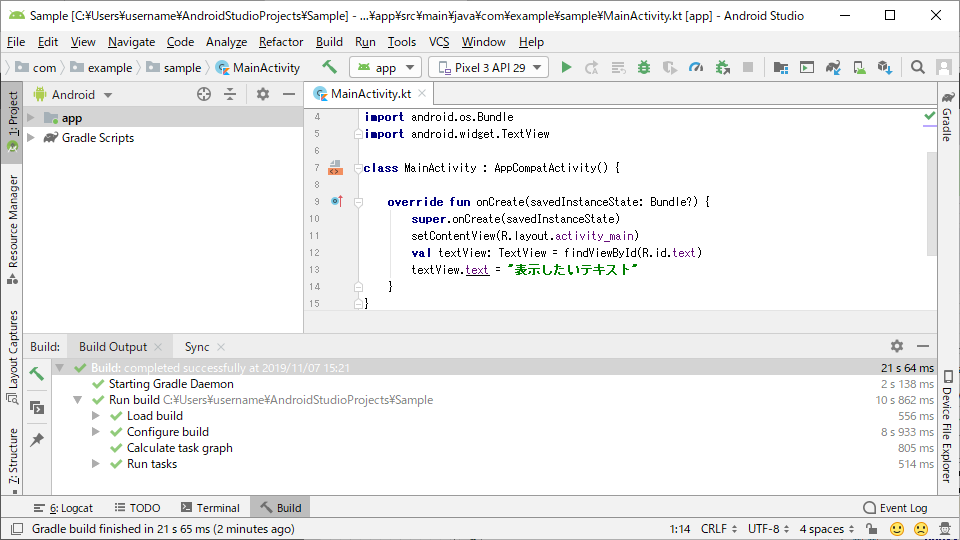
- フォントを変更する前の見た目は上のイメージどおりです。
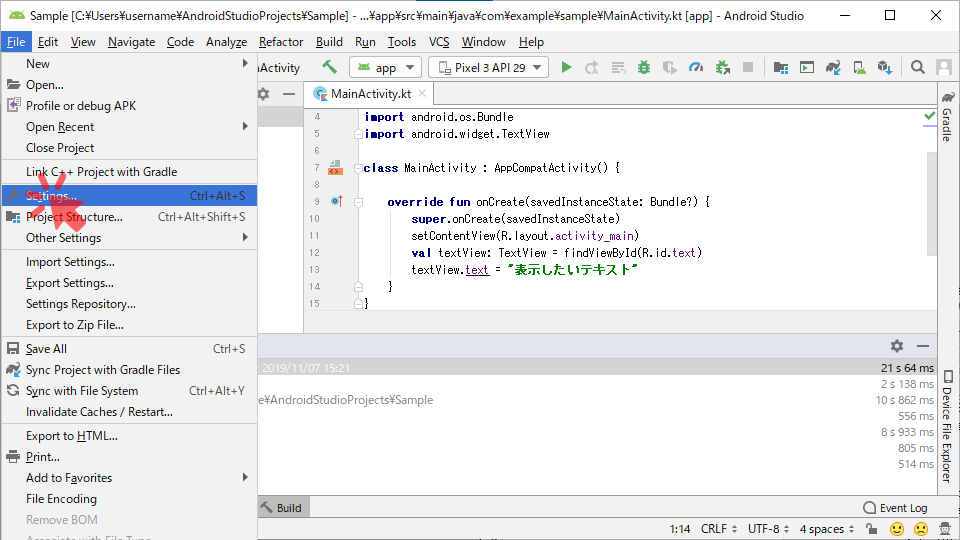
- フォントは「Android Studio」の設定画面で変更します。
- 「File」メニューの「Settings…」を選択します。
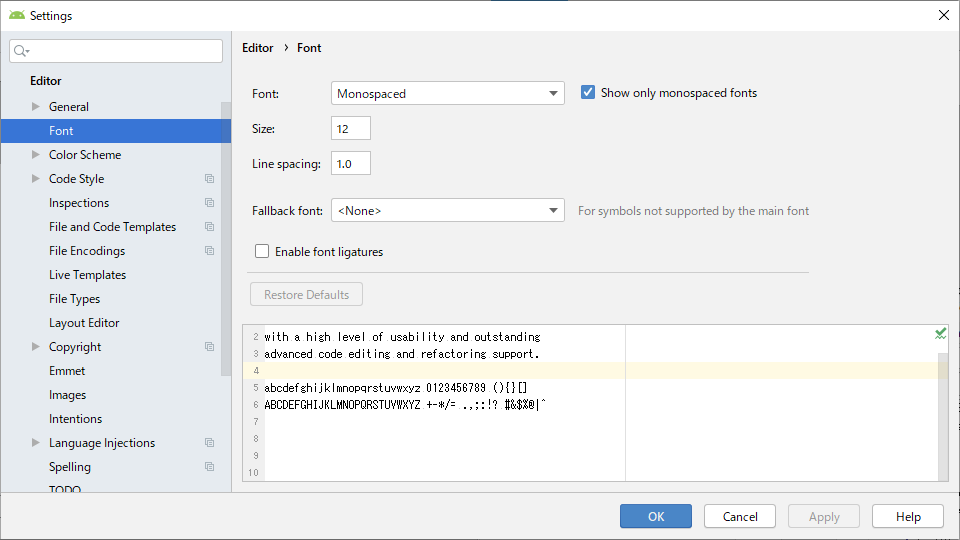
- 設定画面左メニューから「Editor」の「Font」を選択します。
- 表示されたこの画面でフォントを変更することができます。
- 以下の説明を参考に各値を変更します。
| 項目名 | 項目説明 | 設定例 |
|---|---|---|
| Font | (メイン)フォント名を指定します。 | Ricty Diminished |
| Size | フォントサイズを指定します。単位はpt(ポイント)です。 | 14 |
| Line spacing | 行の高さを指定します。 | 1.0 |
| Fallback font | サブのフォントを指定します。メインフォントでサポートをされていない文字を表示する際に利用されます。 | <None> |
| Enable font ligatures | 合字(リガチャ)を有効にするかを選択します。 | - |
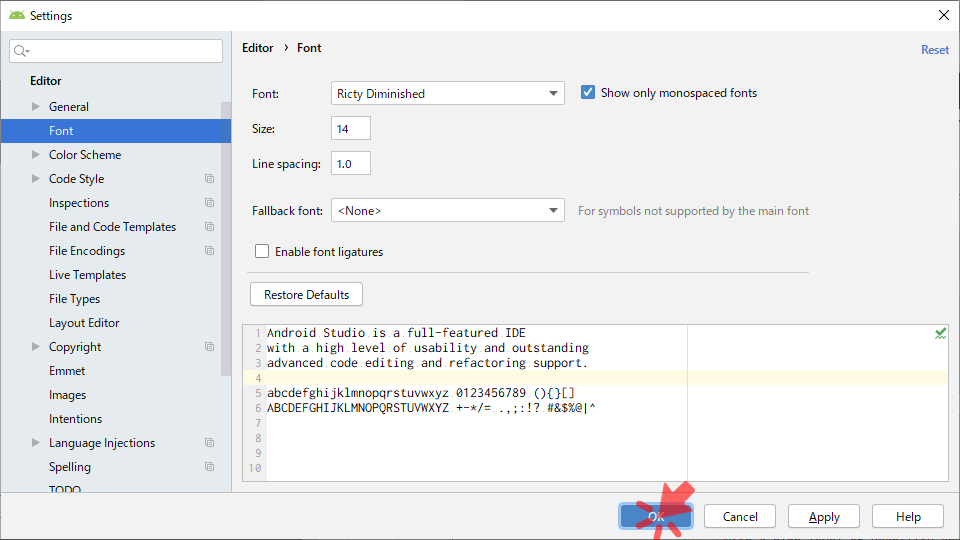
- 今回は上のイメージのように変更しました。
-
変更を確定するためには、「Apply」ボタンもしくは「OK」ボタンを選択します。
- フォント設定をデフォルト状態に戻したい場合は「Restore Defaults」ボタンを選択することで戻すことができます。
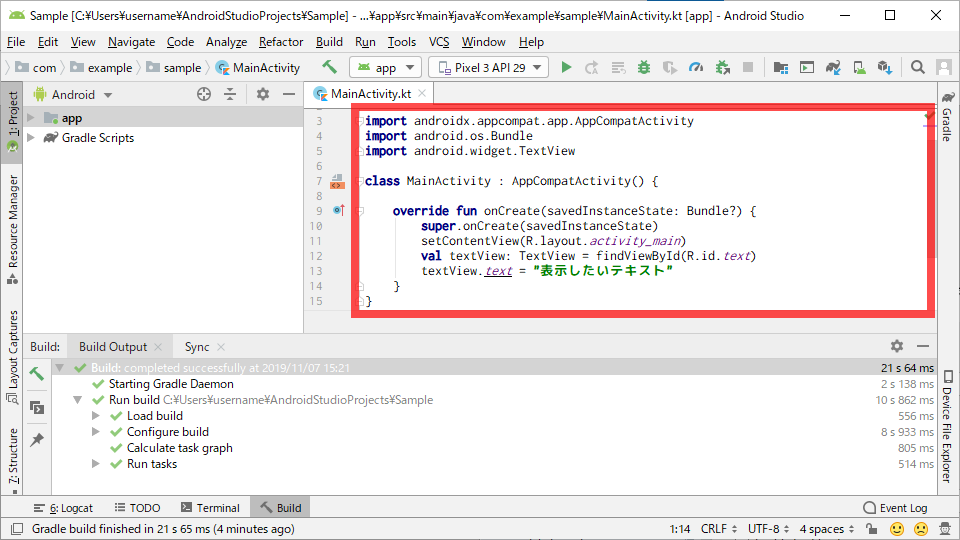
-
エディタのフォントが変更されたことが確認できます。
- 今回は「Monospaced」から「Ricty Diminished」に変更しました。
- 「Android Studio」のエディタのエディタのフォント変更手順の説明は以上です。
