目次
動作確認環境
-
本ページの内容は、以下の環境で動作確認をしています。
- Windows 10 Home Edition 64bit
- Android Studio 3.5.2
Android エミュレータとは
-
Androidエミュレータとは、Android端末動作を模倣するソフトのことです。
- パソコン上でAndroidスマホ(タブレット)が動作し、マウスやキーボードで操作できる、というイメージを持ってもらえばよいです。
-
Androidエミュレータを使うと、Android実機を所有していなくても、Androidアプリ開発における動作確認ができます。
- 世の中に開発したアプリをリリースする場合の最終確認は、実機で実施することをおすすめします。
Android Studio エミュレータ作成
- 「Android Studio」でエミュレータ作成手順について説明していきます。
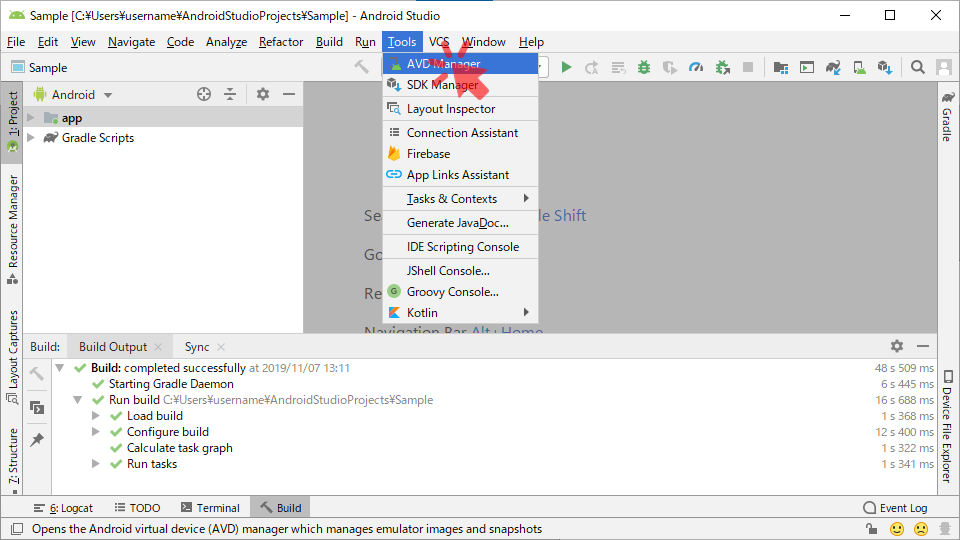
-
Android Studioの上部メニューから、「Tools AVD Manager」を選択します。
- AVDは「Android Virtual Device」の略です。
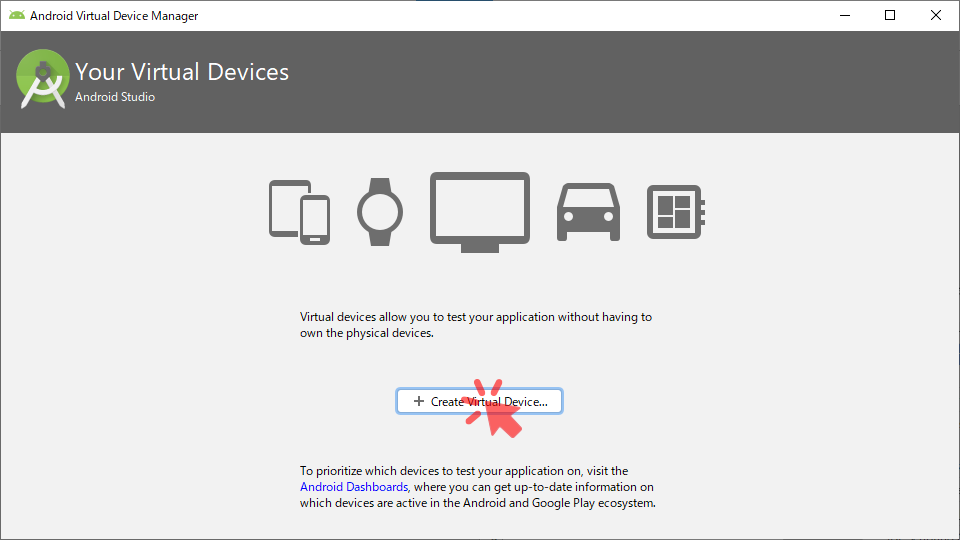
-
エミュレータ未作成の場合、上のような画面が表示されます。「Create Virtual Device…」ボタンを選択します。
- 作成済のエミュレータがすでにある場合は、「Androidエミュレータの起動手順」に進んでください。
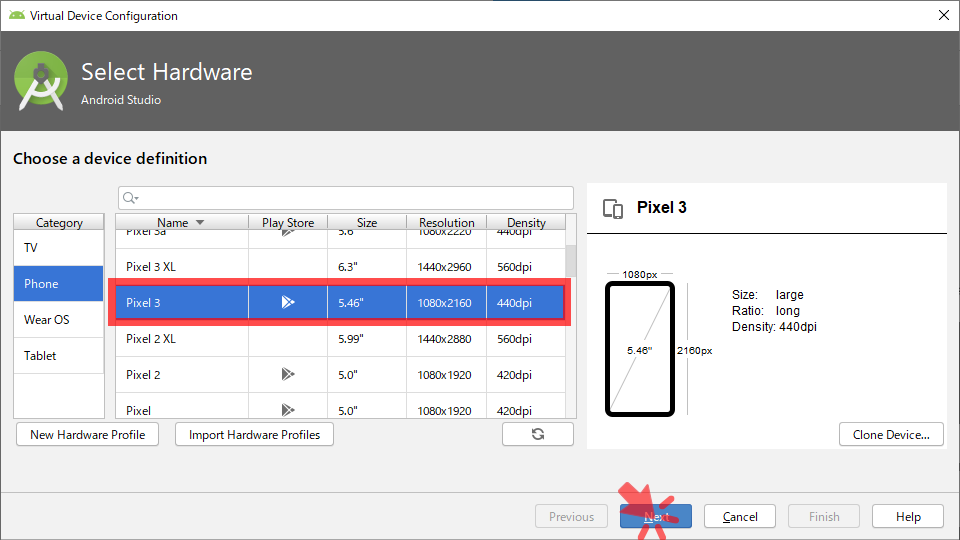
- どの端末のエミュレータを作成するかを選択する画面です。
- 今回は「Pixel 3」を選択し、「Next」ボタンを選択します。
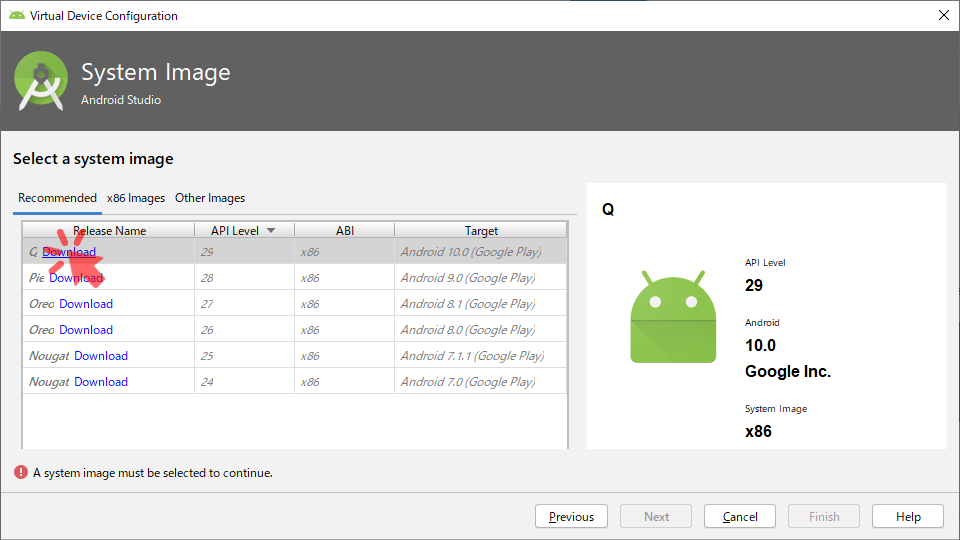
- 作成するエミュレータのシステムイメージ(Androidのバージョン)を選択する画面です。
- 選択するためには、まず対象のイメージファイルをダウンロードする必要があります。
- 未ダウンロードのシステムイメージをダウンロードするためには、対象イメージの「Download」リンクを選択します。
- 今回は「API level 29」の「Download」を選択します。
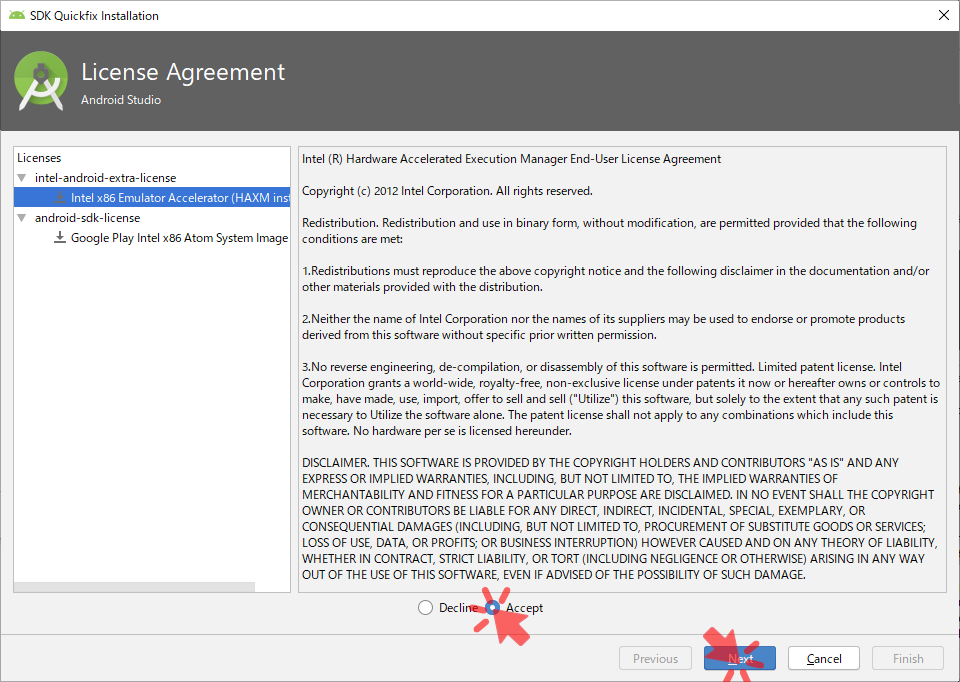
- 「システムイメージ」と「HAXM(Hardware Accelerated Execution Manager)」のライセンス同意画面です。
- 規約文を確認後「Accept」にチェックをつけ、「Next」ボタンをクリックします。
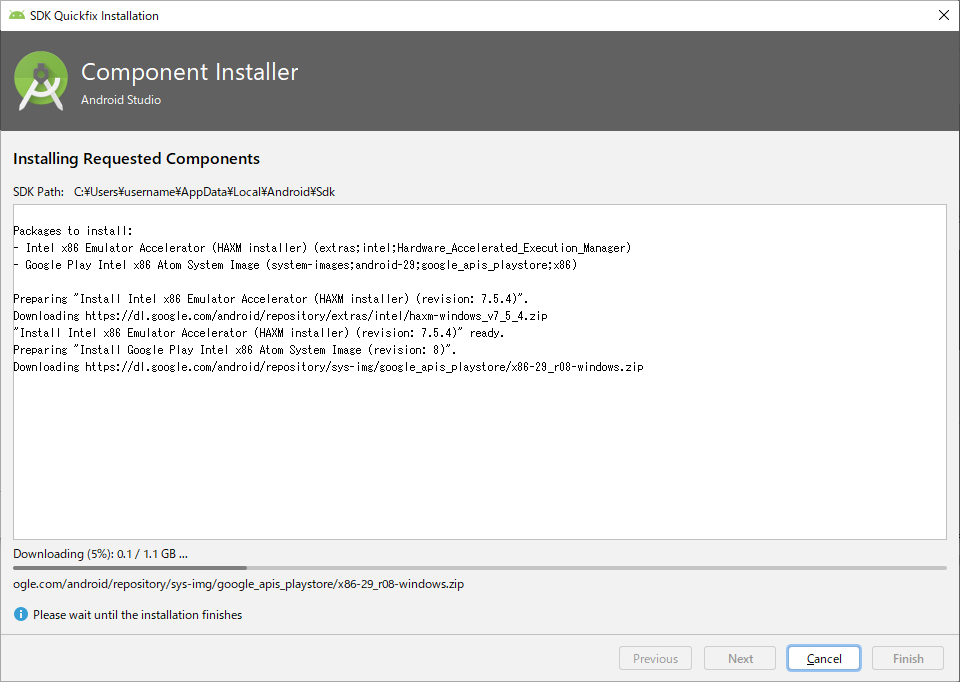
- 「システムイメージ」と「HAXM(Hardware Accelerated Execution Manager)」のダウンロード・インストールが始まります。
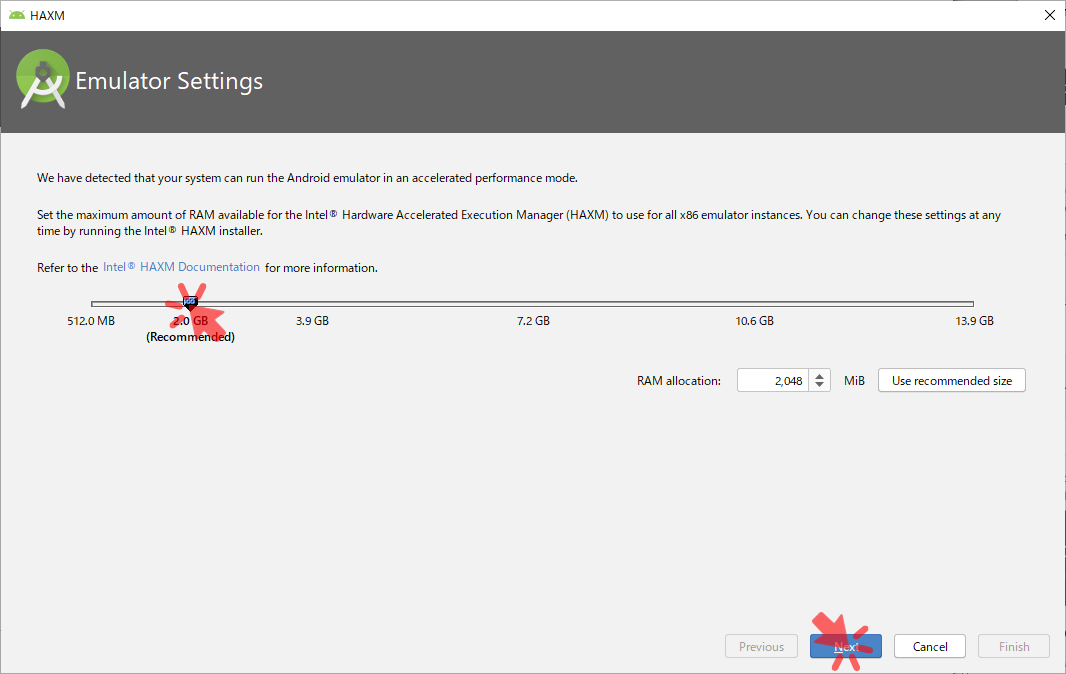
- 作成するエミュレータのRAMメモリサイズをどれくらい確保するかを設定する画面です。
- 今回は、推奨値の「2.0GB(2048MB)」を選択し、「Next」ボタンを選択します。
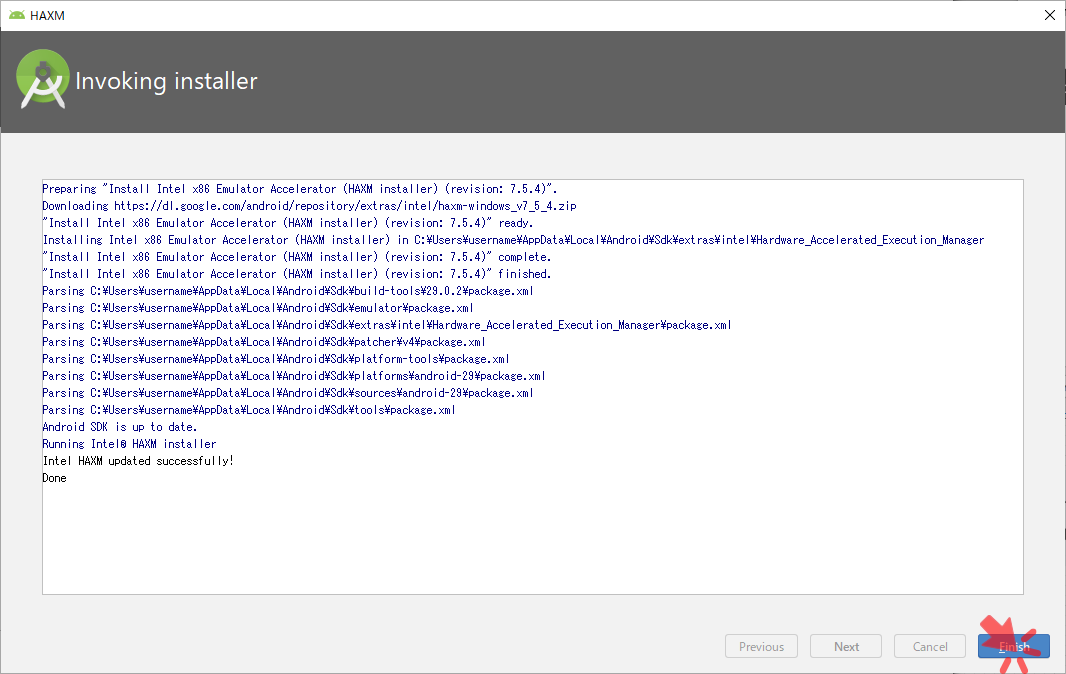
- 「HAXM」のインストールが完了しました。
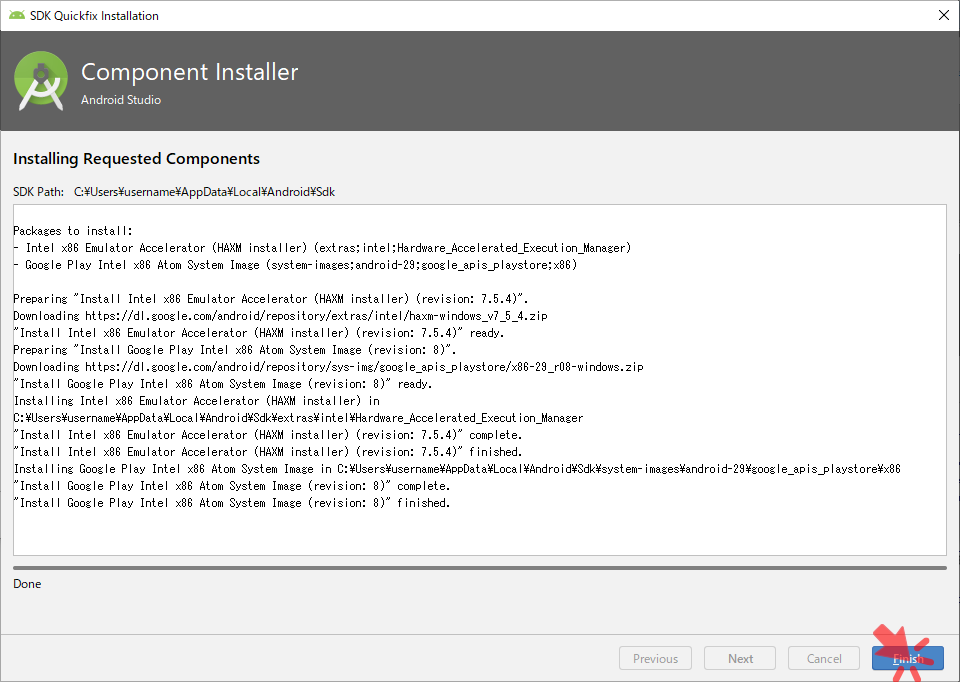
- 「システムイメージ」と「HAXM」のダウンロード・インストールが完了しましたので「Finish」ボタンを選択します。
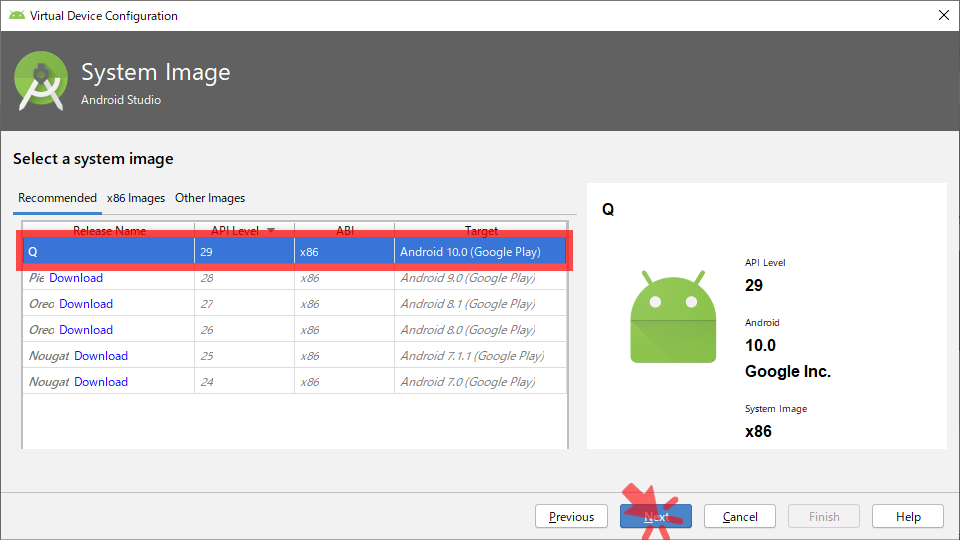
- 先ほどインストールが完了した「Q(API level 29)」を選択し、「Next」ボタンを選択します。
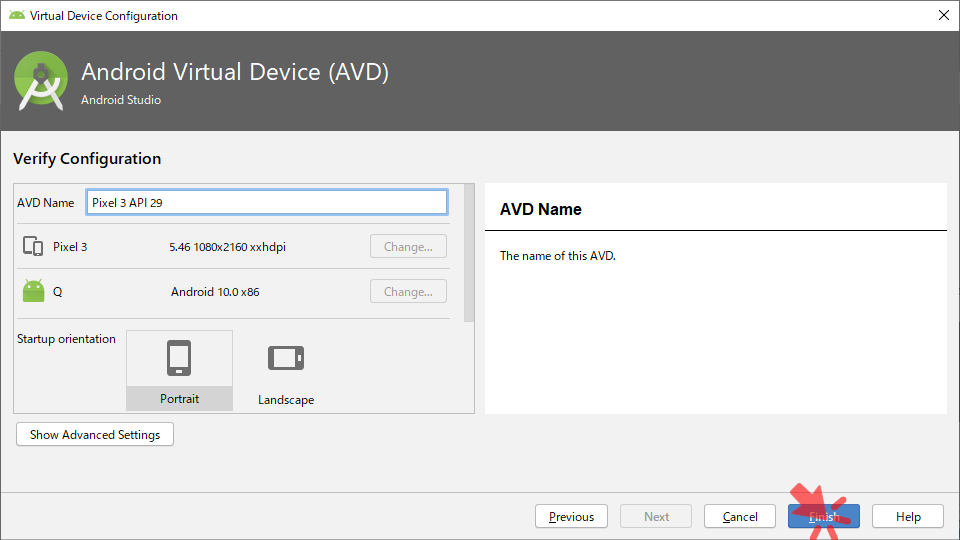
- エミュレータの各種設定を行う画面です。
- 「AVD Name」にはエミュレータにつける任意の名前を入力します。今回は「Nexus 5X API 28」と入力します。
- 今回は、その他の設定は変更しませんが、必要に応じて設定変更してください。
- 「Finish」ボタンを選択します。
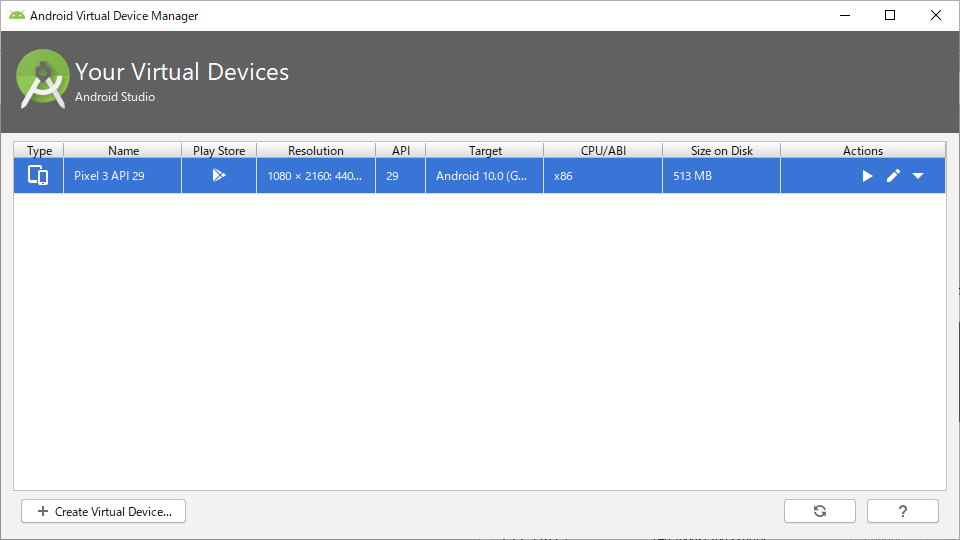
- エミュレータが正常に作成されました。
- Androidエミュレータの作成手順の説明は以上です。
Android Studio エミュレータ起動
- 「Android Studio」でエミュレータ起動手順について説明していきます。
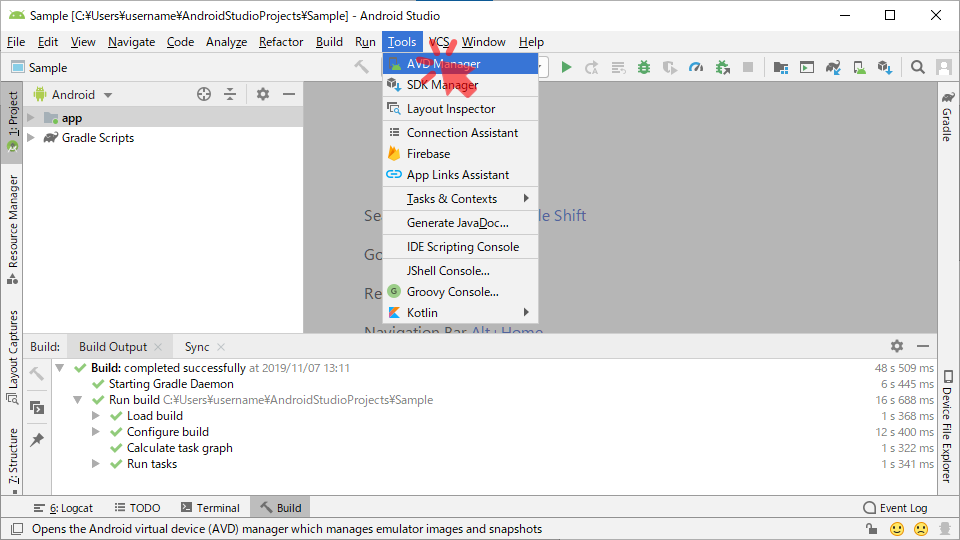
- Android Studioの上部メニューから、「Tools AVD Manager」を選択します。
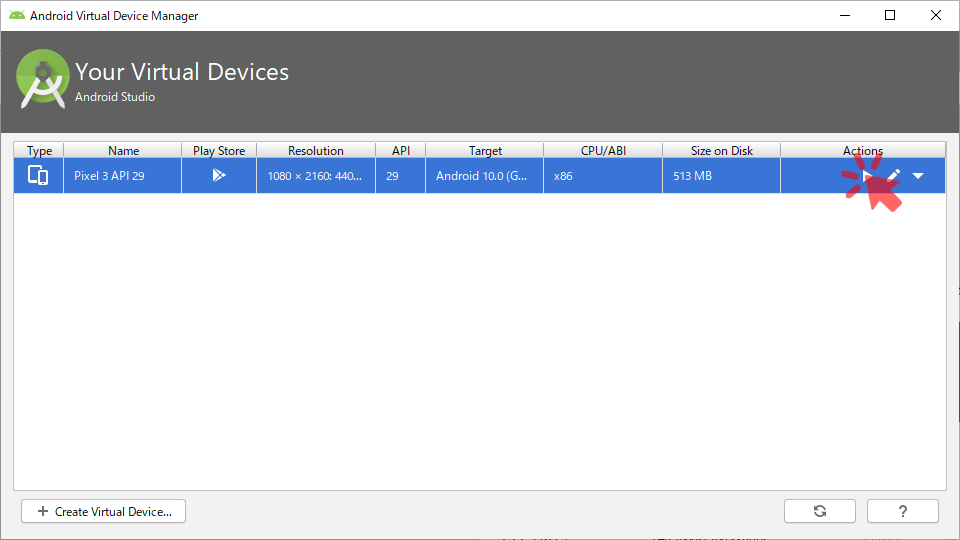
- 起動したいエミュレータを選択し、「」を選択します。
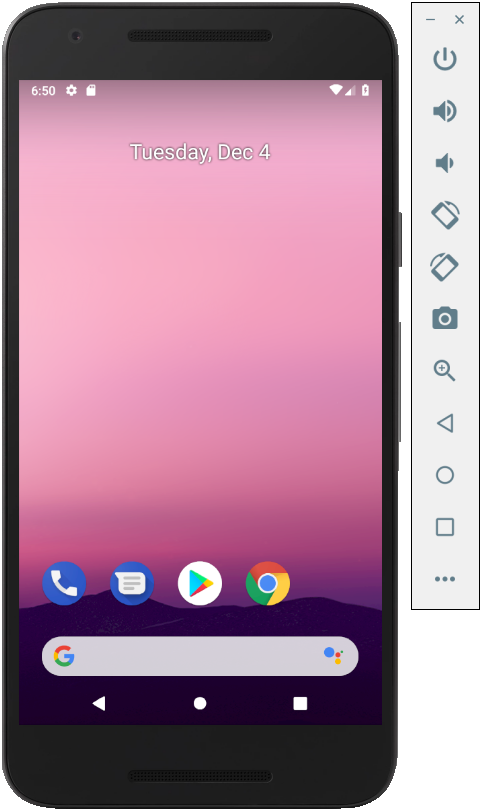
- しばらくすると、エミュレータが起動します。
- Androidエミュレータの起動手順の説明は以上です。
Android Studio エミュレータ停止
- 「Android Studio」でエミュレータ停止手順について説明していきます。
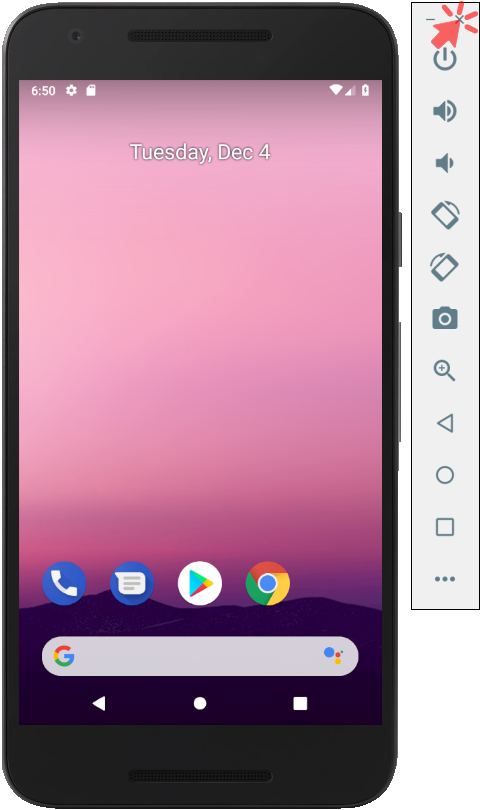
- 起動中エミューレータ画面の右上にある「」を選択するとエミュレータを停止することができます。
- Androidエミュレータの起動手順の説明は以上です。
